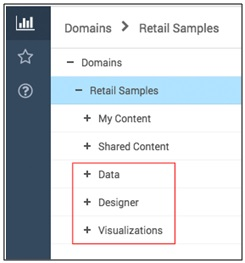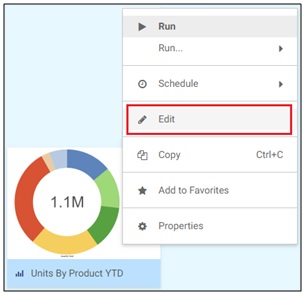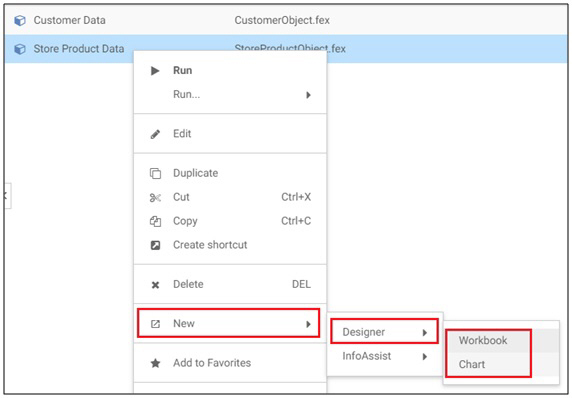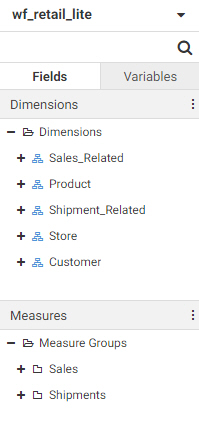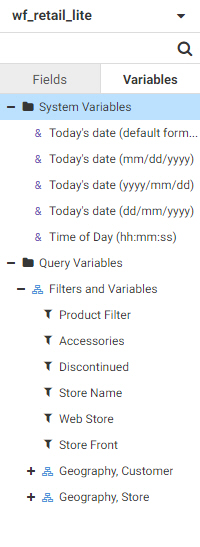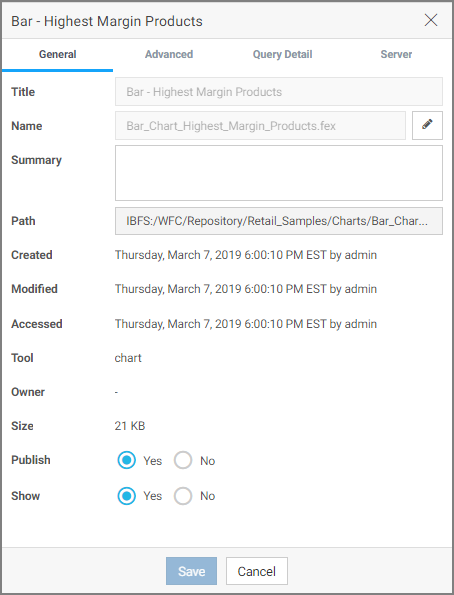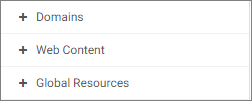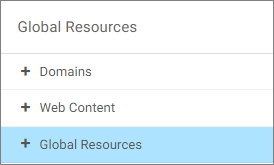Dragging and Dropping Folders and Files
From the WebFOCUS Home Page, you can drag and drop items between different areas of WebFOCUS Explorer.
You can drag and drop folders or files from the content area to other folders within the content area, or to other folders within the repository tree. You can also drag and drop folders from the repository tree to other folders within the repository tree, or to other folders within the content area.