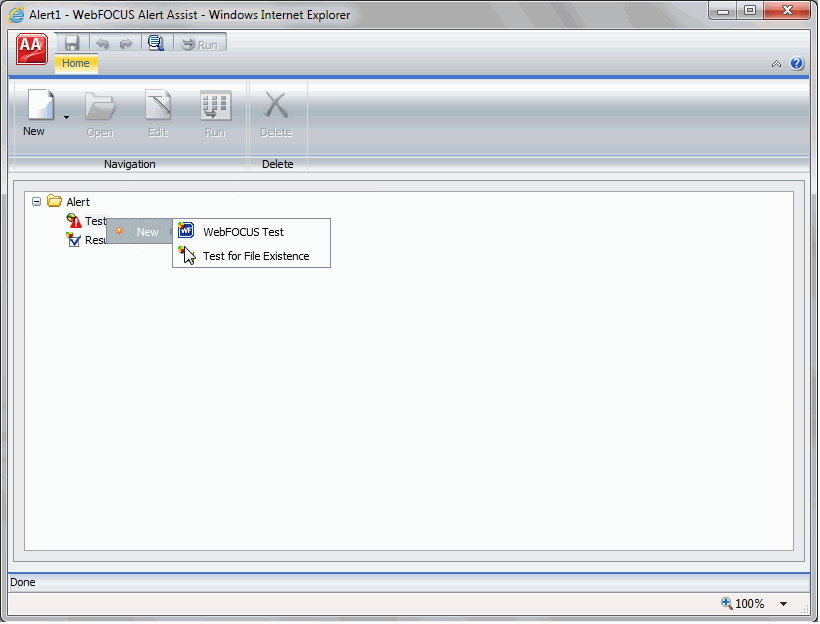Components of an Alert
The Alert feature requires the following components:
- WebFOCUS Reporting Server. This server is responsible for processing the procedure, accessing and retrieving the requested data, and creating the report when the Alert test is triggered (true).
- Managed Reporting. This environment is used to create and manage Alerts in the WebFOCUS repository.
An Alert consists of the following: