Navigating the Editor Interface
The main components of the Editor interface are shown in the following annotated image.
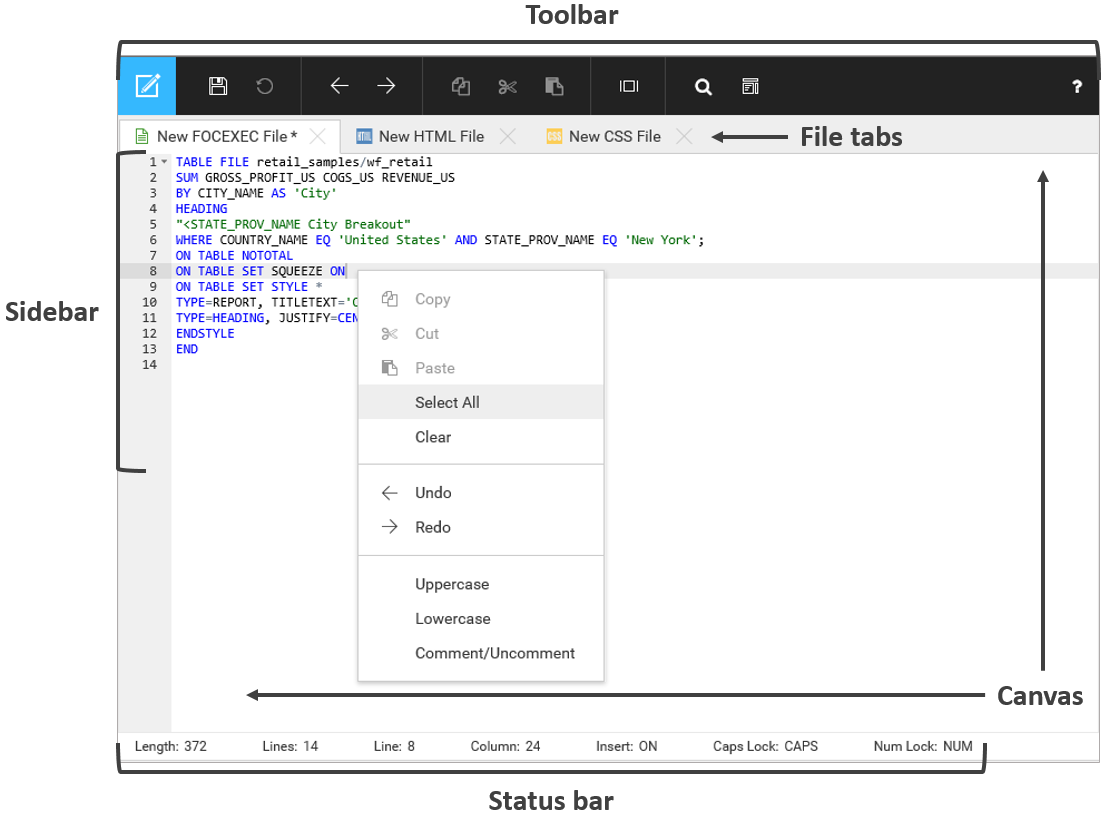
The Editor interface components are identified as follows:
The main components of the Editor interface are shown in the following annotated image.
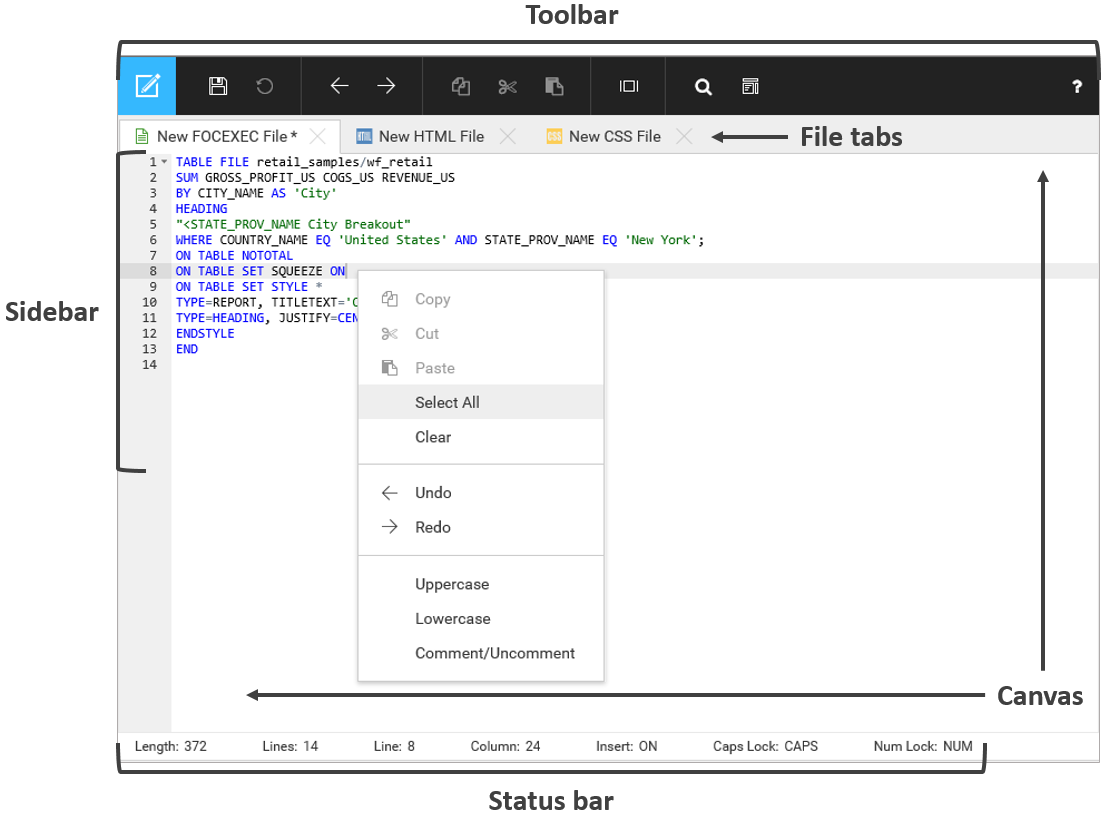
The Editor interface components are identified as follows:
Syntax highlighting improves readability and makes debugging procedures easier. This color-coded highlighting is applied to the source code for WebFOCUS procedures to distinguish keywords, comments, functions, arithmetic and logical operators, constants, and quoted strings.
Highlighting is supported for HTML, JavaScript, CSS, R, Python, and SQL files.
The following image is an example of highlighting in a WebFOCUS procedure (FOCEXEC) that is opened in the Editor.
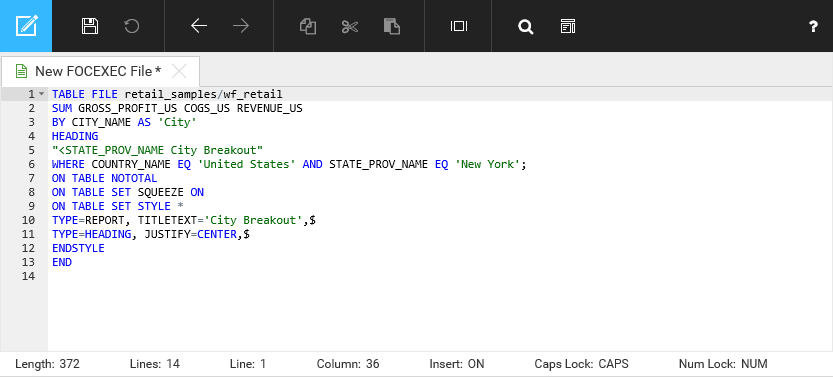
The Editor enables you to create, view, and edit the source code for WebFOCUS procedures (FOCEXECs), Master, HTML, JavaScript, WebFOCUS StyleSheet, Cascading Style Sheet, Text, SQL, R, and Python files.
Additionally, the Editor supports user-friendly features, such as syntax highlighting, code folding, line numbering, autocomplete, and display of a status bar and indent guides. These features speed productivity by enabling better clarity in helping you understand, debug, and work with your source code.
The Editor toolbar presents commonly used functions, organized into a series of menu groups. The toolbar is shown in the following image.

The following table lists and describes the functions that you can access from the Editor toolbar.
|
Icon |
Description |
|---|---|
|
|
The Preview option on the Editor toolbar lets you run and display a preview of your report or HTML page. This option is only available for FOCEXEC files and HTML pages.
To run and preview the output of a procedure in the Editor, click the Preview button ![]() on the toolbar.
on the toolbar.
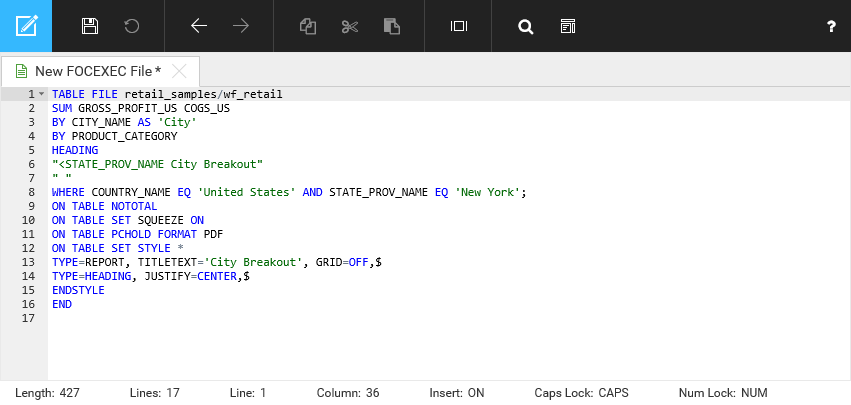
The procedure runs and the output displays, as shown in the following image.
The Options menu, invoked from the Options button on the toolbar, presents preferences that help you manage your code.
You can selectively turn these preferences off or on in a file, as shown in the following image.
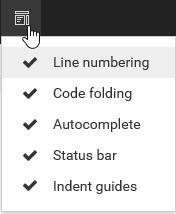
Preferences include:
The Search button on the toolbar opens the Search and Replace pane, where you can search for and replace text in the file you are currently editing.
You can click the Search icon again to toggle the Search and Replace pane off or on. You can also close the Search and Replace pane by clicking the X in the upper-right corner of the screen.
The Search and Replace pane is shown in the following image.
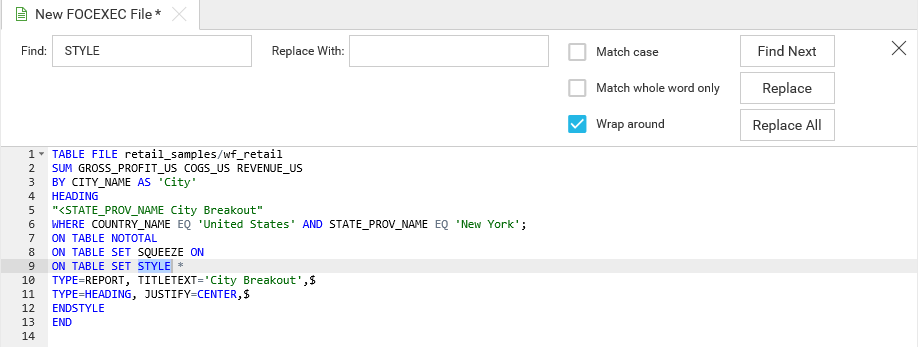
The Search and Replace pane contains the following options:
The Editor canvas is the main editing area. This is where you type code and see your enabled preferences, if any. The right-click menu options only work in this area, but the shortcut keys are always available. The code canvas is shown in the following image.
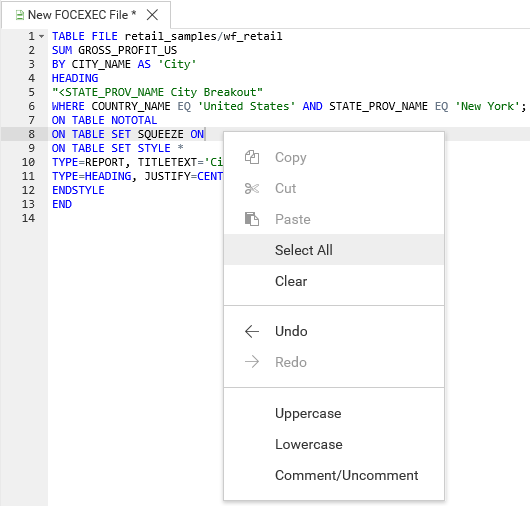
Right-click menu options include:
You can save a file in the Editor in one of the following ways:
The default file name is New FOCEXEC File *. Since the file has not been saved, an asterisk (*) appears to the right of the file name. When the file is saved, the asterisk is removed.
Use circle plot charts to display differing values in rows, enabling you to draw inferences as to how the values overlap.
Note: Circle plot charts require at least one measure and one dimension, as well as one for the Detail and Color buckets. Optionally, add a dimension to the Size bucket to view the concentration of data.
The following display options are available for a circle plot chart: