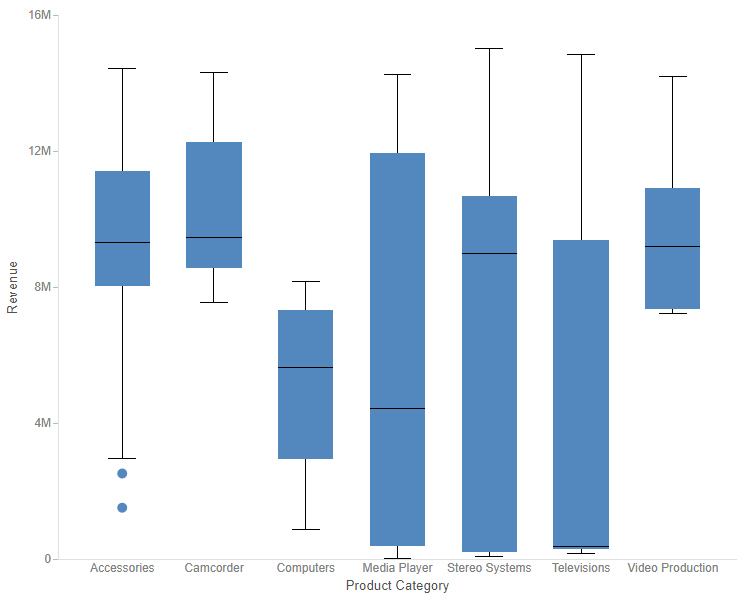Styling Column and Row Totals in a Report
As with the data values in a report, you can apply styling to the row and column totals and subtotals in a report to visually separate them from the rest of the values in your report and to draw attention to them. To add row and column totals to a report, on the Settings tab, in the Content Settings area, select Enable column totals and Enable row totals. To add subtotals, right-click a field in the Rows bucket of a report, point to Insert breaks, and select an option from the Subtotals section of the Insert breaks menu.