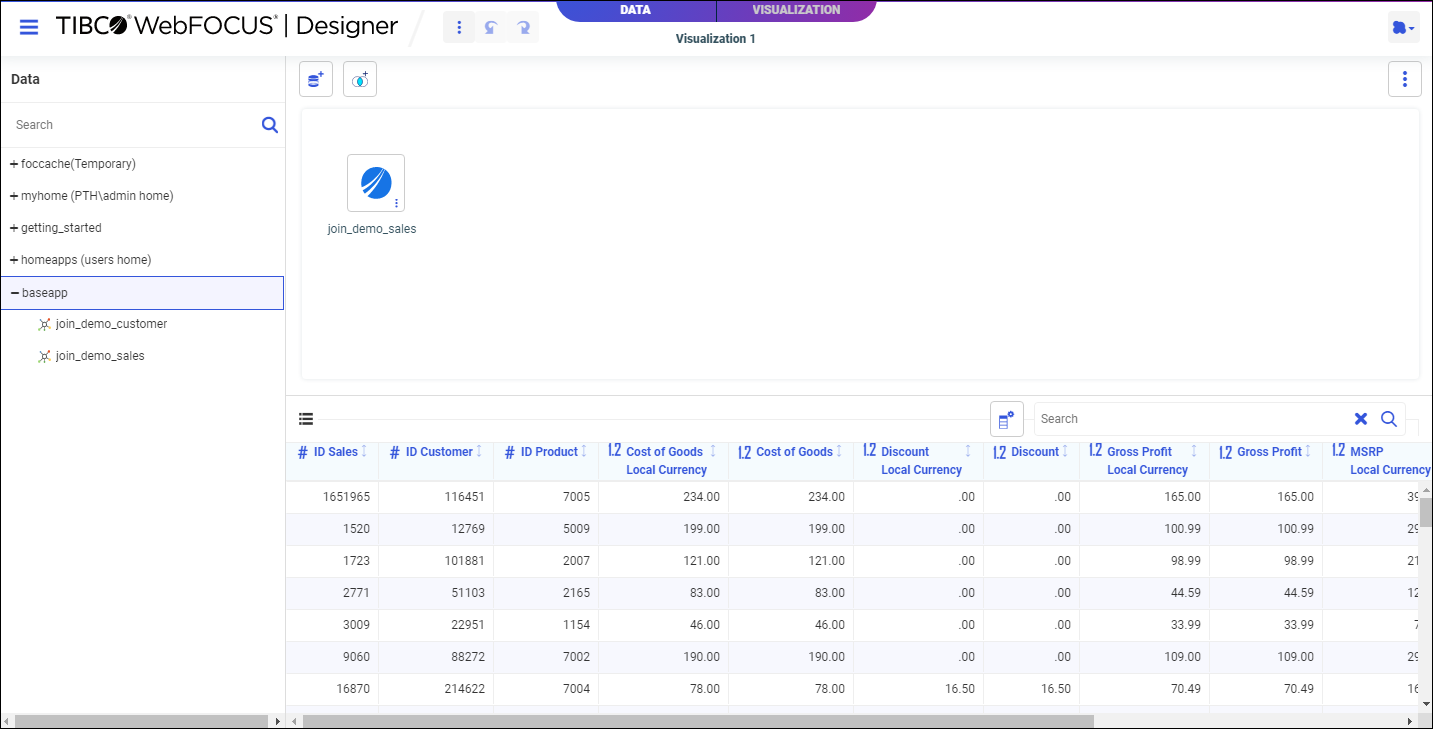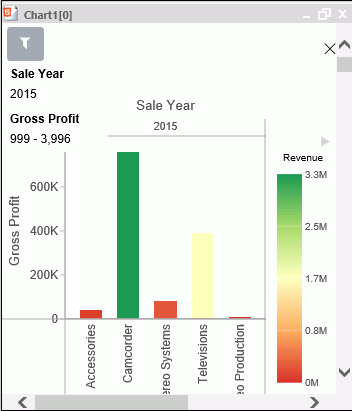Configuring Basemaps and Layers
You can edit an existing basemap definition or add a custom basemap.
Using Standard Basemaps
To add a new basemap or customize an existing basemap, select Basemap from the Object drop-down list.
Configuring Basemap Properties
The following is a description of the properties used for basemap configuration.
- name
-
Is the name of the basemap.
Next to the name is an indicator of whether the basemap is a standard basemap or a customized basemap.