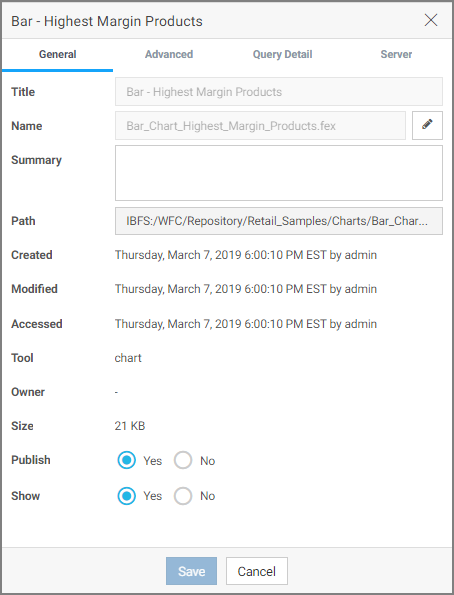Inviting Users to WebFOCUS Trial
In a cloud trial environment, you can invite other users to join the WebFOCUS trial. Once the invitation is sent, the invited user can follow the prompts in the invitation email, finalize their own registration, and sign in to the WebFOCUS cloud trial environment.
Procedure: How to Invite a User to WebFOCUS Trial