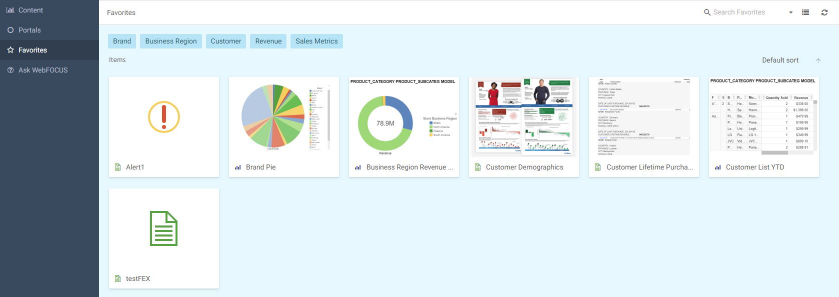Uploading Data Files
You can upload delimited, Excel, JSON, or XML files into WebFOCUS, where you can preview and modify the data before loading it to a database, then create visualizations or prepare it for future analysis.
Procedure: How to Upload Data Files
-
On the WebFOCUS start page, click the plus menu, and then click Get Data, or, on the WebFOCUS home page, click the Get Data button
.
The Get Data dialog box opens, as shown in the following image.