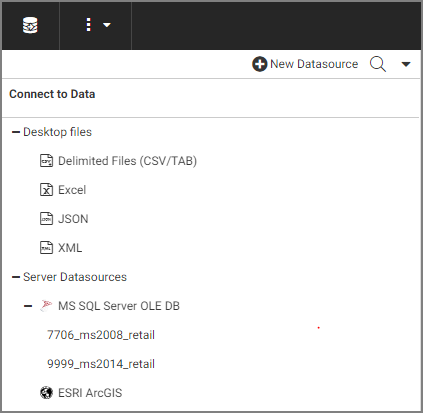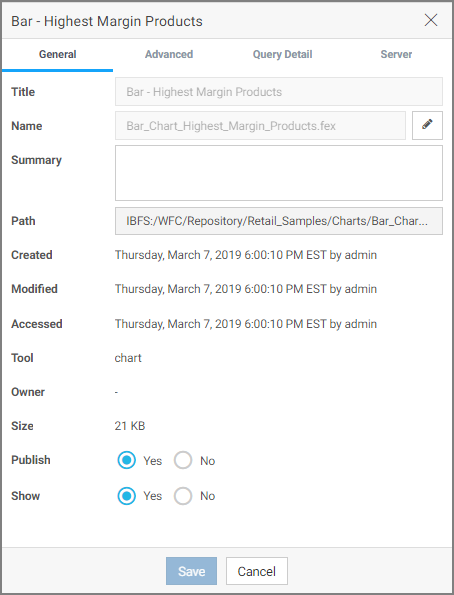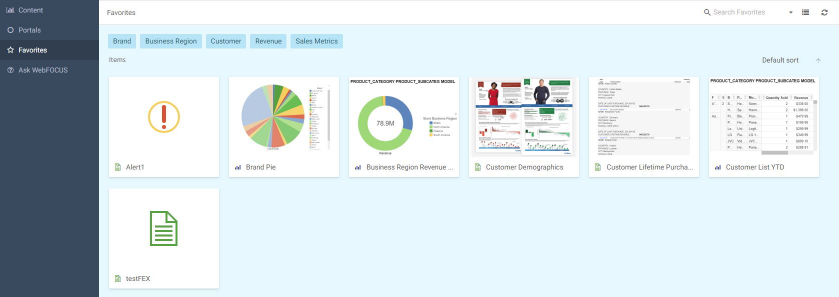Pivoting Data Columns Into Rows
Some data files may contain repeating columns, such as sales figures for a series of years. There may even be repeating column groups, such as both budget and actual figures for a series of years.
When a data source includes multiple measure columns that provide values for the same type of measurement, it may be useful to pivot these columns into rows. This results in a simpler table with fewer columns, and with more dimension fields for sorting your data.