Editing Data
When you are working within a WebFOCUS Business View panel, you can edit your data by selecting from folder and field shortcut menu options. These options are also available in the Table/Column and Output views.
When you are working within a WebFOCUS Business View panel, you can edit your data by selecting from folder and field shortcut menu options. These options are also available in the Table/Column and Output views.
Data sources can contain repeating columns, or groups of columns. You can use the pivot option to transform these columns or groups of columns into rows.
From the Home Page, click the Data category in the Action Bar, and then click the Upload Data button.
From the Legacy Home Page, in the Resources tree, right-click a domain or folder, point to Upload, and then click Data.
Let’s upload a file from the Home Page.
Click the Upload Data button.
The Upload page opens.
Some data files may contain repeating columns, such as sales figures for a series of years. There may even be repeating column groups, such as both budget and actual figures for a series of years. When uploading data, you can use the pivot option to transform these columns or groups of columns into rows, as shown in the following image.
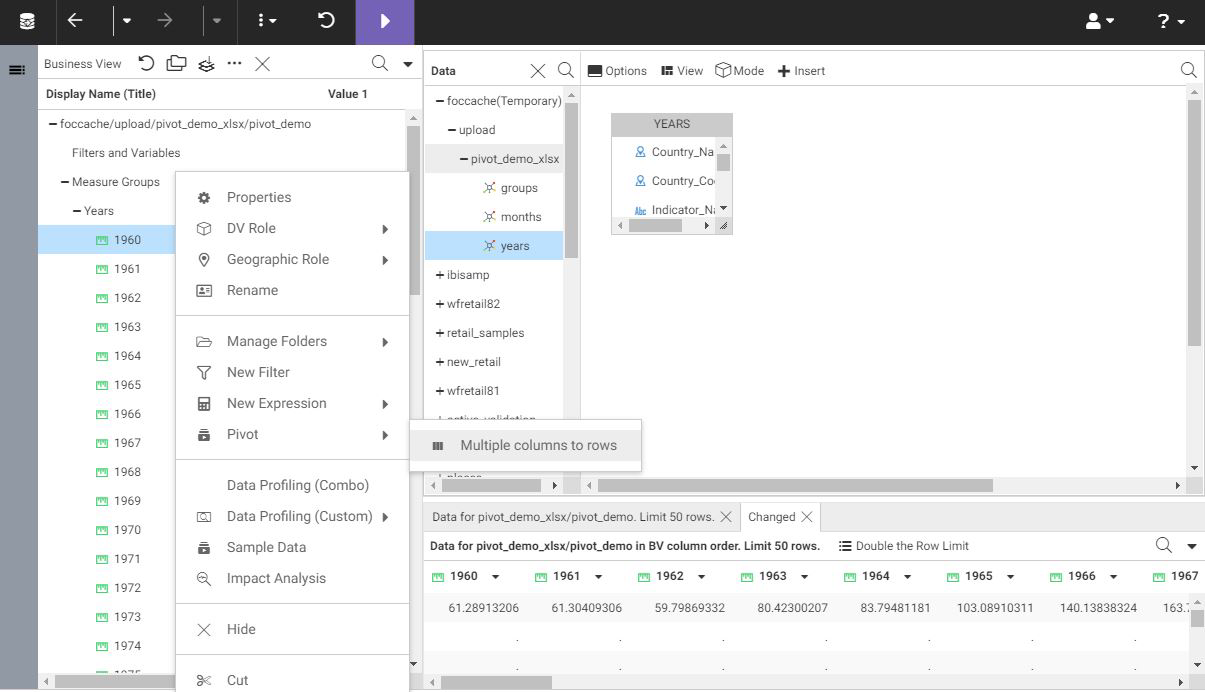
Note: The pivot option is also available when creating or editing metadata.
The Alert feature requires the following components:
An Alert consists of the following:
You have access to advanced search options when searching folders, which allows you to identify your content quickly and easily.
On the WebFOCUS Home Page, when you select a folder in the tree, the name of this folder is automatically populated in the Search text box. If you select a different sidebar, the name of the sidebar displays in the Search text box. When you enter a value in this text box, the search is conducted in that folder, or for that sidebar only.
In order to view Favorites content in the WebFOCUS Mobile apps, you must add a FAVES tag to it. To add a tag to your content, from the Home Page, in the Explorer area, right-click a content item that you want to assign to a FAVES tag, and then click Properties. In the Properties panel, click the Advanced tab. In the Tags field, type FAVES, and then click Save.
You can add items to Favorites from any domain or folder if you have permission to do so.
To designate an item as a Favorite, right-click the item, and click Add to Favorites.
To remove an item as a Favorite, right-click the item and click Remove Favorite.
If you right-click the item from the Home Page, you can select from the following options, depending on file type:
WebFOCUS Mobile allows you to share your content so that anyone in your organization can have access to the data they need, when they need it, without the use of a physical computer. Your content can be viewed across mobile devices, whether through the native mobile browser, or the Mobile Faves app for iOS or Android devices.
A Reporting Object may contain any of the following types of components, which are run in the order of precedence, as listed:
From the WebFOCUS Home Page or Legacy Home Page, you can view or edit the properties of a Reporting Object by right-clicking the object and selecting Properties. The Reporting Object Properties dialog box opens.