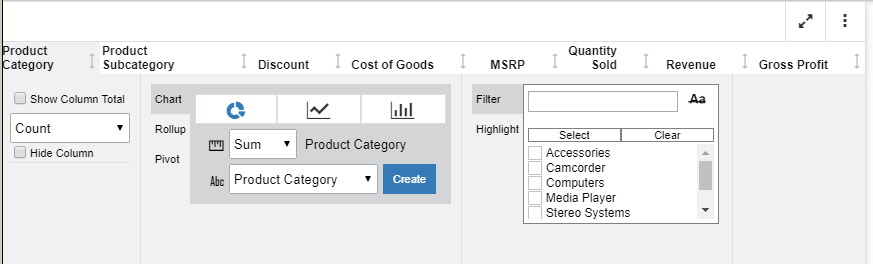Running Content in Full-Screen Mode
When you run interactive content in maximized (full-screen) mode, there are a number of navigational features that you can use. For example, you can change the position of report and chart components in full-screen mode using drag and drop. To drag and drop, simply click the toolbar of any component and, holding the mouse, drag the object to the desired position.