Use WebFOCUS to present your data within your corporate PowerPoint templates.
Did you know that you can generate complete, informative, and professionally styled presentations that are dynamically populated with the latest data available in your enterprise? You can combine the power of WebFOCUS and PowerPoint® to use your corporate presentation templates to showcase your corporate data and add timely commentary.
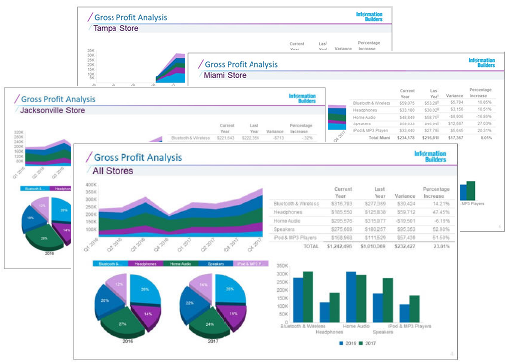
Who in your organization is using PowerPoint presentations to make their point?
- Sales teams use PowerPoint presentations to present their product and direct the conversation through the sales cycle with prospects. These presentations are usually manually customized for each situation. The pairing of WebFOCUS and PowerPoint together provides reusable data-driven slides that can be grouped as needed and integrated with key data about the product and the prospect.
- Corporate Boardroom Reports are often accompanied by a presentation explaining and highlighting key points. Charts and tables presenting the status of the corporation can be built directly off the corporate data sources.
The key is to leverage the strengths of WebFOCUS and PowerPoint together and take advantage of what each does best. In PowerPoint, you can build stylized content in templates that can be used by WebFOCUS as the foundation for presentations populated with dynamic data and variable elements in just the right places.
Using PowerPoint's enhanced design features, you can create sophisticated, styled templates with common design themes, color schemes, and non-variable (static) content. In WebFOCUS App Studio's Document canvas, you can create multi-page presentations with page layouts of content that correspond with each of the PowerPoint slides. Integrating key data elements into static content, you can create dynamic, aesthetically powerful, and attention-grabbing PowerPoint presentations.
To create these presentations, build pairings of PowerPoint Slide Layouts and Document canvas Page Layouts.
PowerPoint Slide Masters & Slide Layouts. A slide master is the top slide in a hierarchy of slides that stores information about the theme and slide layouts of a presentation, including the background, color, fonts, effects, text placeholders, and positioning.
Every presentation contains at least one slide master. Each slide master contains one or more slide layouts. All slide layouts utilize the same theme defined in the slide master. The slide layouts can differ in how content is arranged and presented.
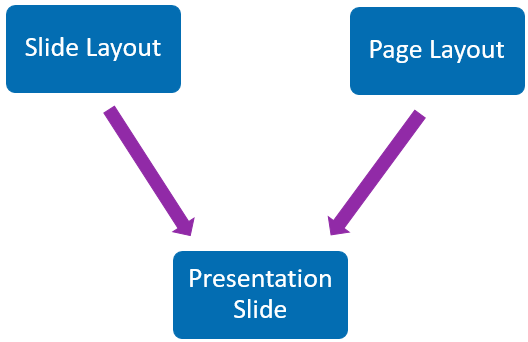
WebFOCUS Page Layouts. Each page within a Document canvas document is defined as a page layout. Data components, including charts, tables, and text boxes, as well as styling elements, are defined within the page layout.
The presentation design process involves getting to know your PowerPoint template and building corresponding WebFOCUS page layouts for each slide layout in the slide master. Once these page layouts have been built, creating your next presentation is as easy as building a document of page layouts corresponding to the slide layouts that match your presentation requirements.
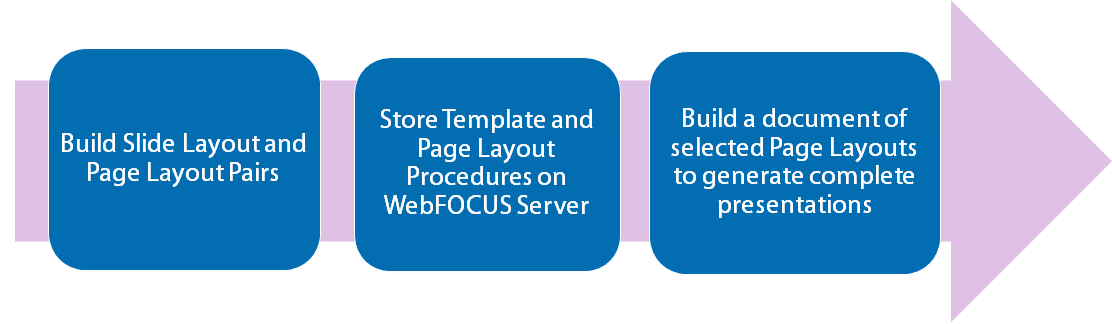
Getting to Know Your Corporate PowerPoint Template
The first step is to examine the PowerPoint template to identify the styling elements and prepare it for use with WebFOCUS Page Layouts.
Locate a copy of your corporate template and place it in a location where you can prepare it to work with WebFOCUS. Microsoft stores PowerPoint templates in a common Office directory on your local machine.
C:\Users\<user>\AppData\Roaming\Microsoft\Templates
Save a copy of the template in an application folder on the WebFOCUS Reporting Server application path. This is the version of the template you will customize and access through WebFOCUS.
Open the template in PowerPoint. Note the following:
- Themes. PowerPoint provides themes to create a standard style throughout a presentation. Identify the theme colors and fonts used throughout the presentation. Note the RGB values of the key theme colors so they can be applied to the content added by WebFOCUS. The RGB value of any selected color can be identified by using the More Colors menu option.
- Slide masters and layouts. To review the slide masters and slide layouts within the template, click View, and then click Slide Master. The most basic template usually contains a cover page, and title, content, and divider layouts. More sophisticated templates contain layouts for many different slide designs.
- Within the slide tree on the left, rest the mouse on the master slide and slide layouts to determine the name of each slide. Template developers often leave these names as generic defaults when they create the slide. The link between the slide layout and the page layout will be made based on this slide name. Change the name to one that will be meaningful to the WebFOCUS users of this template.
- Remove the placeholder objects on the slide layouts that will be filled with data by WebFOCUS. Typically, these objects are text boxes and chart creation placeholders.
- Static Content. Add slide layouts for content that does not have variable or data-driven elements. The full range of the content building, styling, and interactivity tools available on standard slides is available for the development of slide layouts.
A good practice is to copy an existing layout with the base template styling to use as a starting point for a new static page. Be sure to rename each new layout with a meaningful name for the users of the template. To place static text into the heading locations on the layout, replace the text placeholders with text boxes.
Interactivity defined within the template will be available within the presentations. Transitions can be specified for movement between slides. Animations can be defined to make objects on the slide move around. However, content added by WebFOCUS cannot be animated. A color block may fly off of the slide, but the WebFOCUS generated content placed on top of it will not move.
Tips on Working With Templates
- Take note that when you open the template in PowerPoint, you should always use the Open command, not the New command, to ensure that you are making changes to the actual template and not a presentation copy.
- As you build the page layouts, it is important to remember to always save the PowerPoint template in Normal View, not Slide Master View, ready for filling.
- While testing the presentation generation, the template may remain open in a different window. However, it must be in Normal View. The Slide Master View is modal, which leaves the PowerPoint template unable to receive the new presentation.
Building Page Layouts for Each Slide Layout
The next step is to build individual Document canvas Page Layouts to correspond with each of the Slide Layouts in the PowerPoint template, using App Studio Document canvas. Use the following steps:
- Create a new presentation (HTML/Document). Set the document format to PowerPoint Presentation.
- Within the properties panel for the compound document, attach the PowerPoint template that you want to use. Select the desired template from the list of available templates found in the Reporting Server's application path. Select the default slide master and slide layout. This will be used as the slide layout for any page where the page layout has not been explicitly set.
- Build page layouts for each of the slide layouts in your template. Add placeholders to put the text, report, and chart objects in the right place to match the selected slide layout. Prepare each to merge the data elements into the layout.
Starting with the cover slide, place text boxes on the page layout corresponding to the text boxes on the slide layout. As a standard practice, this includes a major title, minor title, authors, and the date.
For the text boxes that are customized for each presentation, place a text box in the appropriate position. Fill the text box with directive text that clearly describes what content should be supplied. Be sure to apply font styling, including size and color, to the entire text object rather than the text within the box. Do this using the font properties in the properties panel.
The date field on the cover page is an example of a variable that WebFOCUS can provide when the presentation is generated. Place a text object in the appropriate place and insert the Date/Time system variable in your preferred format. The date will be updated automatically.
You can place other variable information anywhere on a slide. Temporary variables with default values can be created in the preprocessing step of a WebFOCUS procedure. Place these variables into text objects on the page layout.
Once a page layout is complete, use the Save Page As option to save the layout as a self-contained procedure. These procedures can be maintained in a common location within the Reporting Server's application path.
- Continue building page layouts to pair with each of the slide layouts in your PowerPoint template. Build a standard Title and Content page layout. Some templates offer two versions of the Title slide, with one-line or two-line headings. Multiple versions of the Title and Content layout can be created to contain different layouts, including empty chart or report components. These can be used to standardize slide real estate and layout. Additionally, create a layout with a blank content area that can be filled as needed.
Using a Document canvas document, WebFOCUS PowerPoint presentations can now be built by inserting the existing procedures for each desired page layout / slide layout in order, from the title slide to the end slide.
Taking the Template for a Test Run
Once the template is built, generating presentations with new data is a quick and easy process, as shown in the following example.
The sales force for Insightful Business Innovations (IBI), an electronics distributor, visits customers each quarter to review current business and plan for future opportunities. Each sales representative uses a PowerPoint presentation to direct the conversation. Using WebFOCUS and PowerPoint together, presentation procedures can be built to generate the standard sales presentation with customer-specific data in all the right places.
In this scenario, Melanie Jones is a sales manager preparing for a visit with senior executives of Sunshine Sounds, a chain of high-end audio stores operating in Florida. Sunshine Sounds has been sourcing some of its home audio products through IBI for the last three years. The relationship has been profitable for both parties.
Using the WebFOCUS PowerPoint option, a presentation can be built to include valuable data on historical successes within the sales presentation focused on the latest products and sales opportunities.
Using the WebFOCUS PowerPoint option, a presentation can be built to include valuable data on historical successes within the sales presentation focused on the latest products and sales opportunities.
The steps below outline the process of building the presentations slide-by-slide.
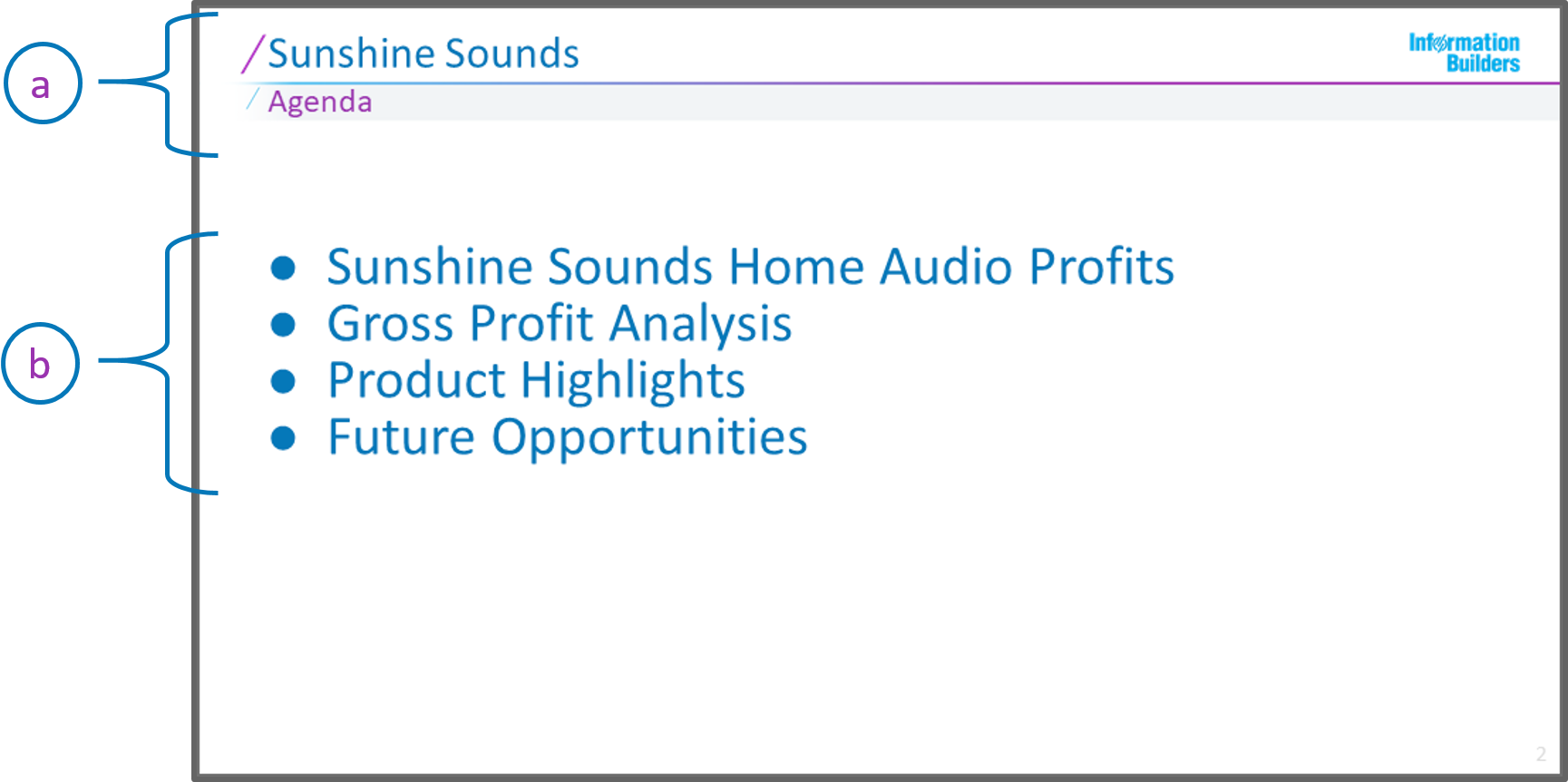
- Slide #1. Open a copy of the Title Slide Page Layout as a starting point in Document canvas. All of the template links and presentation-level styling is in place. Fill in the text boxes with the presentation titles and presenter information.
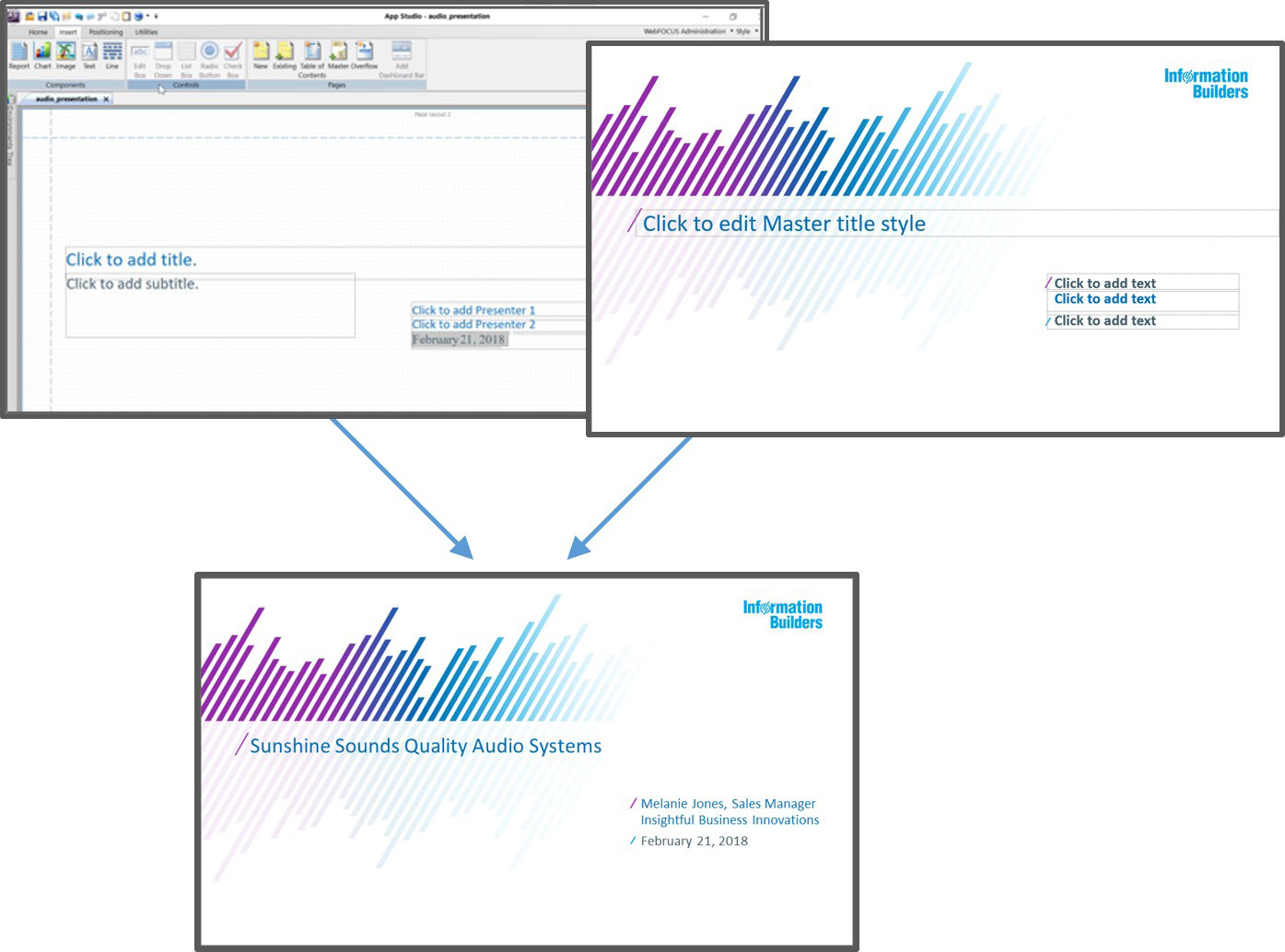
- Slide #2. Add the Agenda slide. Insert the existing page layout for the Title and Content Slide. Fill in the text boxes for the slide headings (a). In the content area, add a text box with bullet points representing the agenda for this presentation (b).
- Slide #3. Insert the existing page layout for the Title and Content Slide. Fill in the text boxes for the slide headings (a). In the content area, insert a line chart presenting the trends in profit over time (b). Add a text box containing commentary highlighting the upward trend (c).
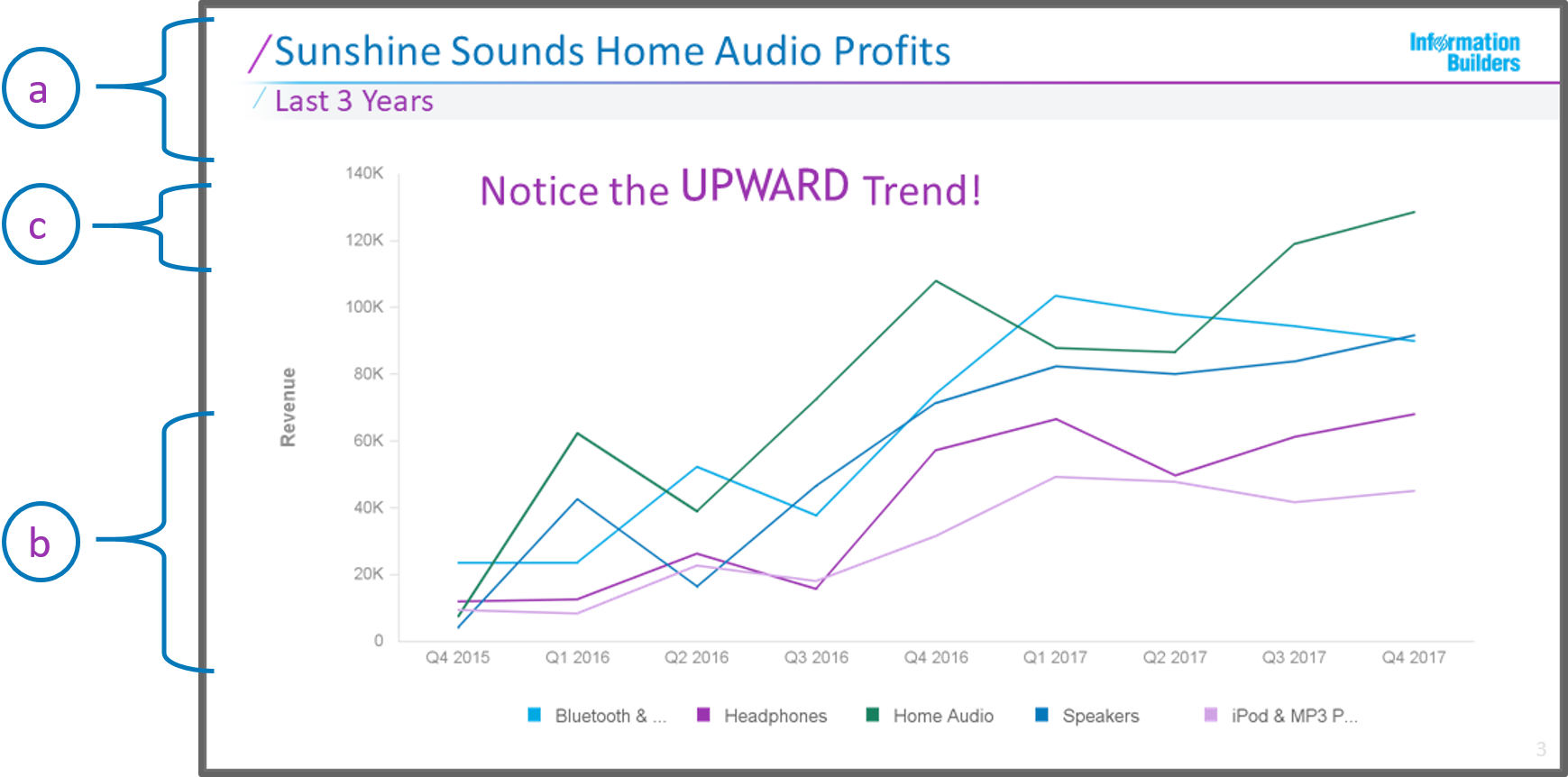
- Slide #4. In this step, we will create a dashboard layout, showing multiple charts and a table, to visualize the data elements and trends. Then, using this dashboard layout, we will create a group of slides, that represent the summary for all stores and the detail by store.
Insert another existing page layout for the Title and Content Slide. Fill in the text boxes for the slide headings, including the summary title, All Stores (a). In the content area, insert an area chart (b), a pie chart (c), a bar chart (d), and a variance report (e), representing different views of profit by product category.
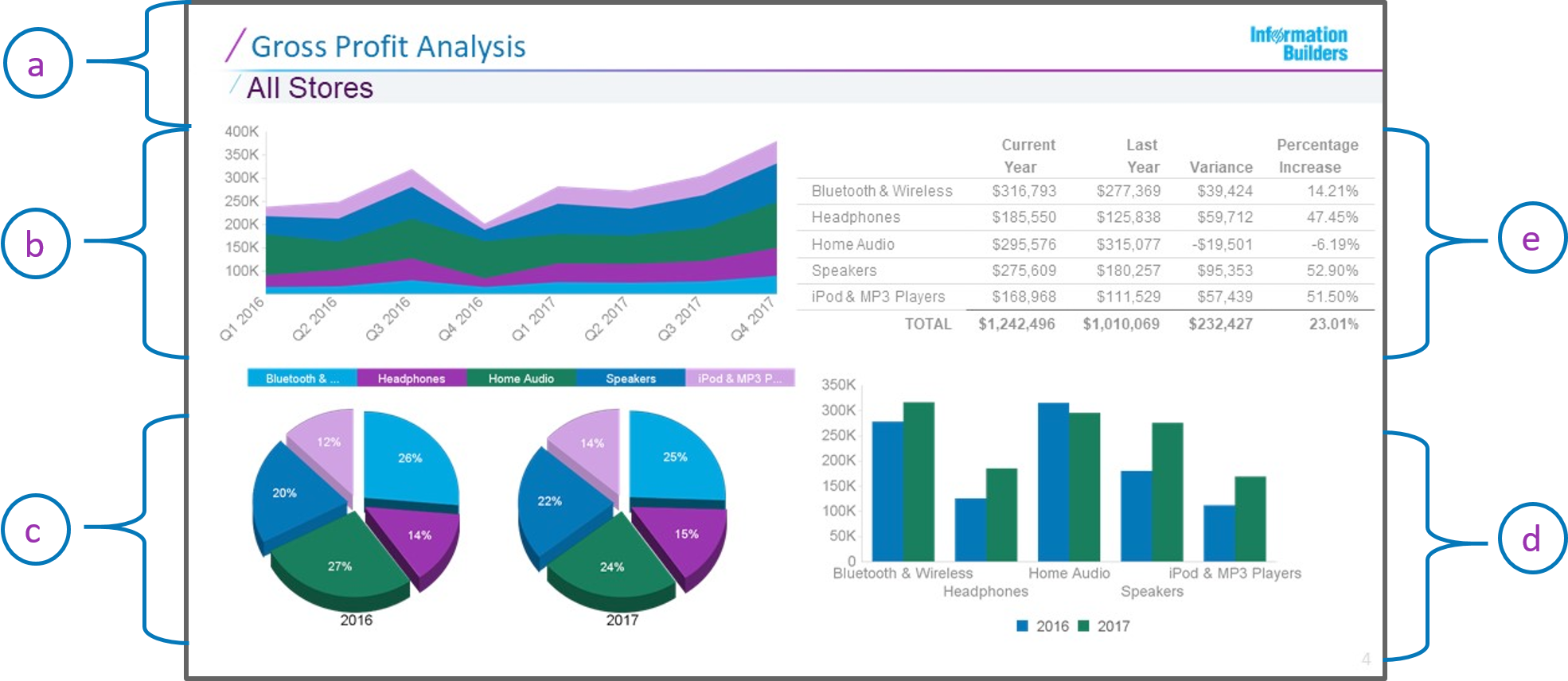
Save this page layout as a separate external procedure, so you can reuse it in the next step.
- Slides #5 - 7. Insert the existing page layout saved in the previous step. Use this as the foundation to generate unique instances of this slide for each of the stores in our data. Edit each component in the content area and add the store identifier as the primary key. In the charts, add this primary key to the multi-graph bucket. In the report, use the primary key to insert a page break for each new key value. Replace the All Stores slide title with a report displaying the store name as the key value. Once you have completed all of these updates, a separate slide will be generated at run time for each value of the store key (a).
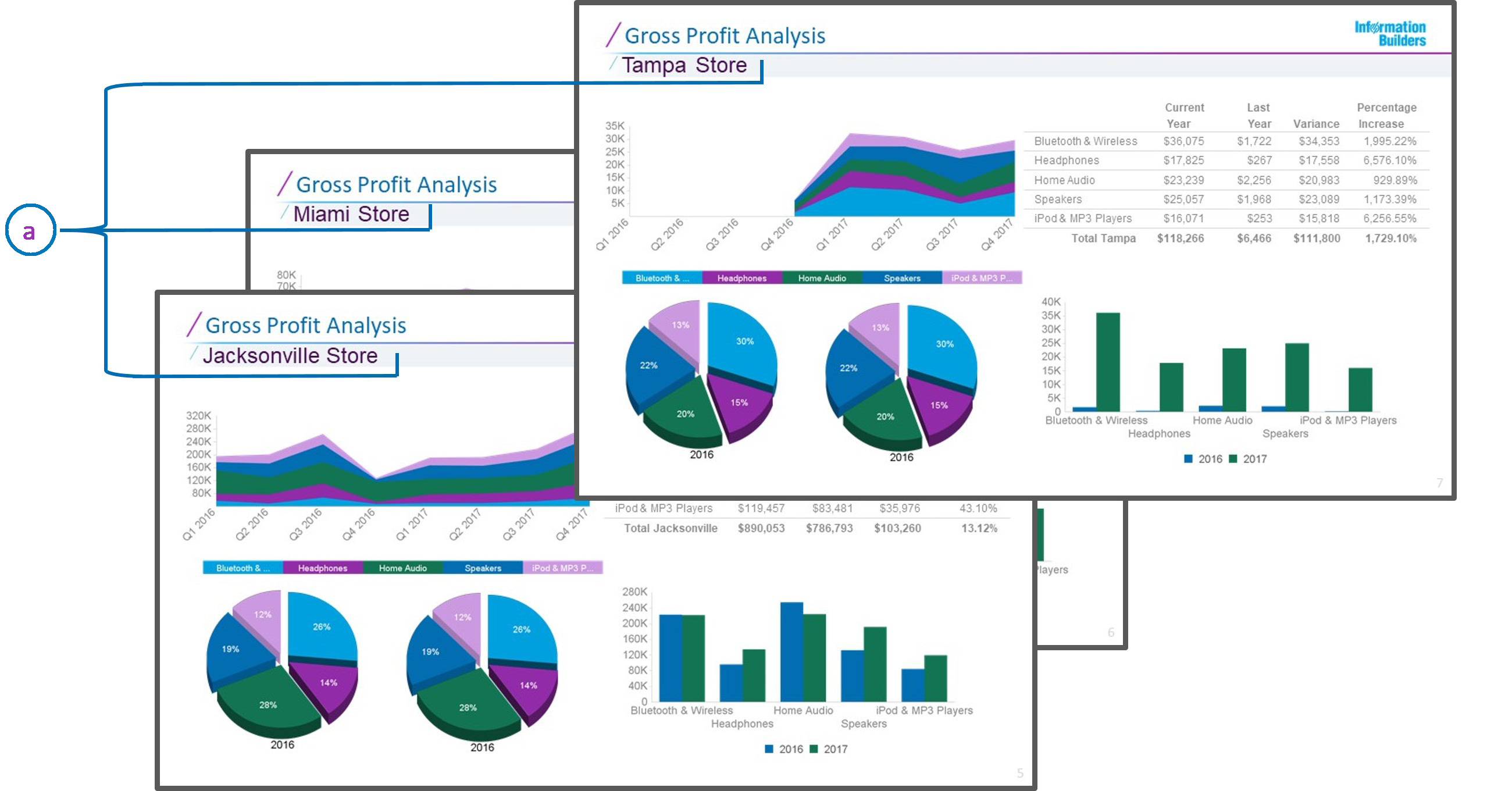
- Slide #8. Wrap up the history review with a section end slide. Insert the existing page layout for the End Presentation Conclusion Slide and add concluding comments in the text box (a).
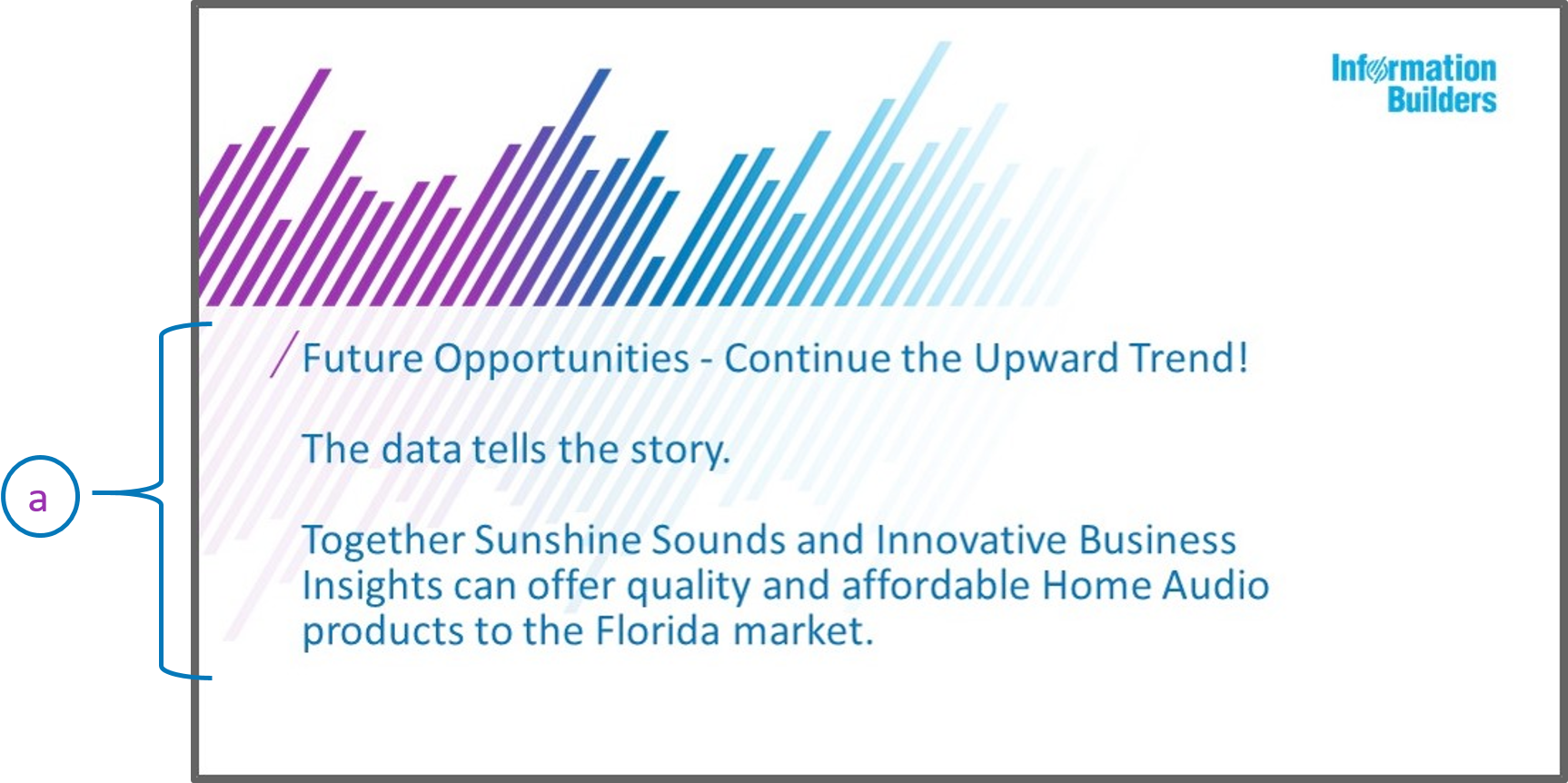
- Slide #9 +. Add static content about the product. Insert a new page layout and link it to a slide layout that does not require data from WebFOCUS.
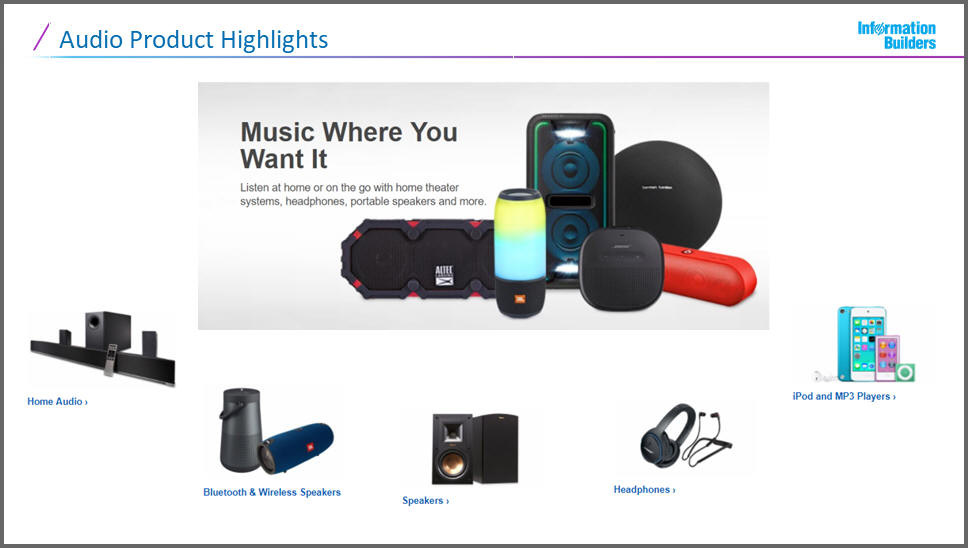
- Review the presentation that you have generated.
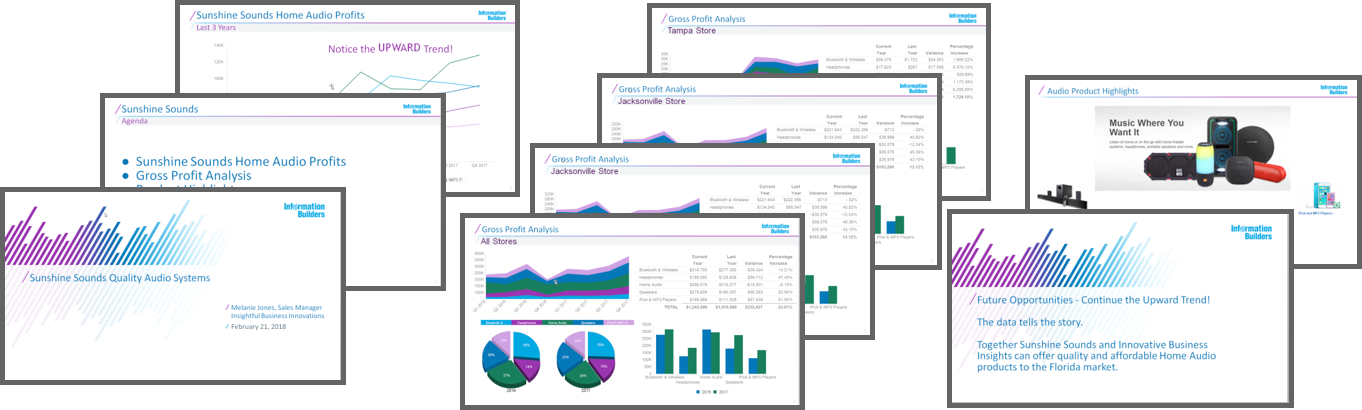
In conclusion, combining the power of WebFOCUS and PowerPoint allows you to generate complete, informative, and professionally styled presentations that are dynamically populated with the latest data available in your enterprise. Use your corporate presentation templates to showcase your corporate data and add timely commentary.
Additional Resources
- Product: App Studio
