Adding Prompted Filters to a Visualization
As you create charts or styled tabular content in WebFOCUS Designer, you may want to narrow the display of information that is shown. You can do this by creating filters for data fields in your content. You can also use filters as a way to create custom displays of the data that you show in your content. For example, you may only want to show revenue information for specific product categories and models in a given year.
Prompted filters can be created for external content added to a page, in which case any parameters in that content can be added as filter prompts, or for new content, in which case the filter affects all new content on the page.
When you add filtered content to a page, you can open the Filters tab on the sidebar and click Add all filters to page to add the filters to the page automatically, providing interactive controls that your users can choose from to change the view of data available to them. Filtered content can also be kept stand-alone, and you can choose to enable parameter prompting, which requires a user to make a selection before the content displays. There is no limit to the number of filters that you add, however, as you add more than five filters, all filters may not fit on your screen. If you are using a carousel filter layout, used for prompted filters added to new content, you can use the arrow control to scroll over to see any filters that are not visible in the Filter toolbar, as shown in the following image.
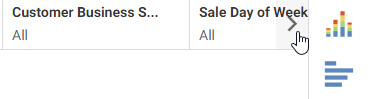
If you are using a columnar layout, which is used for a visualization assembled from existing content, then filters are split into additional rows as they exceed the number of columns on the page, as shown in the following image.

You can add prompted filters to a chart or styled tabular content in one of the following ways:
- When creating new content, drag a data field to the Filter toolbar below the page toolbar.
- When creating new content, right-click a data field and click Add to filter toolbar.
- When creating or interacting with new content, select one or more sections of a chart by clicking or lassoing them, then click Keep.
- When creating or interacting with new content, use the filter options in the In-Document Analytics menu on the column of a report.
- When creating a visualization from existing content, add an item that uses dynamic parameter filters to the visualization.
Note: You can add data fields to the filter toolbar even if you do not have it displayed in your view.
You can remove filters from the filter toolbar by clicking the X in the upper-right corner of the filter, or by right-clicking the filter and then clicking Delete.
You can create a maximum of one filter per measure field, and a maximum of two filters per dimension field, for individual dimension field values and for an aggregation of the dimension field. The aggregation of a dimension field can be a count, count of distinct values, or a percent of count. You can create an aggregated dimension filter by adding the dimension to your content as a measure, right-clicking the aggregated field in a measure bucket, and then clicking Add to filter toolbar. If you right-click a field that already has a filter and click Add to filter toolbar, or drag it into the filter toolbar, the existing filter control expands for you to select filter values.
Once you have created filters, you can click them to select default data values and set selection options for each filter. For example, when you create a filter using a dimension, it lists the available data values. You can then select the default filter values, as shown in the following image.
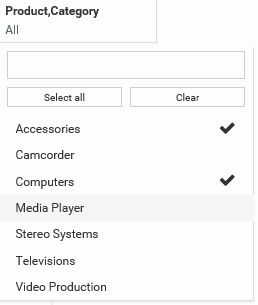
By default, no values are initially selected in the list control, which means that all values are displayed by default. To select default values, you click the filter control, and begin clicking the data values that you want to use as the default, then click outside the filter control area to apply the selection.
If you select one or two values, each selected value is listed by name in the filter control. If you select three or more values, the filter control shows the number of values selected out of the total number of available values. If no values are selected, the filter control says All. All available filter values are reflected in your content. If you select all listed values or click Select all, then the filter indicates that n of n values are selected. If the values in the field change in the data source, then the filter does not dynamically update to include them like it would if no values had been explicitly selected.
The selected values are displayed in the chart at run time by default, and users can select other values to display them.
Note: In charts, reports, and visualizations with new content, drop-down list controls and slider controls using the Detail option have a record limit of 5000 values. Values beyond this limit are not available for selection in the filter control. There is no record limit for filters in visualizations assembled from existing content, calendar controls, or slider controls using a summary aggregation.
When multiple prompted filters for alphanumeric dimension fields are created in a visualization created with new content, they are chained in all directions, by default. This means that the selection from one prompted filter control automatically filters and updates the available values in the other controls, so they only display relevant values. This ensures that you cannot select filter values that result in no data displayed in the visualization. You can change the chaining setting from multidirectional chaining to hierarchical chaining, or turn chaining off, from the Filter options menu.
In pages assembled from existing content, chaining is unidirectional, applied only to filters lower in the chaining hierarchy than the filter for which you selected values. Filters for fields in the same hierarchy are chained automatically, and you can drag a field onto another field in the filter list in the Filters tab to manually make it a child of that filter for chaining purposes. For more information about filter chaining in new content and pages assembled from existing content, see Chaining Filter Control Selections.
When creating prompted filters for new content, you can choose to exclude data values from the list. To do this, right-click the filter and select Exclude. You can then click the filter control again, and begin clicking the data values that you want to exclude from the list. Once you have selected the data values that you want to exclude, your chart refreshes.
At run time, instead of choosing which values to display in the chart, users select values to exclude from the chart.
You can also set a prompted filter for new content to use a single value instead of multiple values. If you right-click a prompted filter for new content and click Single, when you click the filter control again, you are only able to select a single value. In filters for existing content, you will have already defined whether or not the filter is multiselect or single-select.
If you add a filter using a numeric field, such as a measure, (for example, Cost of Goods), you can use a slider to adjust the range of data values that display, as shown in the following image.
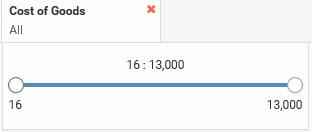
Click the filter, and use the slider options on either side to modify the range of data values. You can set a range using both ends of the slider. To select a single value, set both ends of the slider to the same value.
The filter for a numeric field is applied after aggregation by default. That means that the filter is applied based on summed values for all sort values in the chart instead of filtering each row of the data source before aggregation. You can right-click a new prompted filter and point to Aggregation to select a different aggregation operation, or select Detail to apply the filter to each row before aggregation. For more information, see Summarizing Numeric Data Using Filters.
If you right-click a new numeric filter and select Greater than or equal or Greater than, you can select a minimum value for the filter range. The upper limit on the slider is fixed and cannot be moved. Selecting Greater than or equal includes the value indicated by the slider in the filter, while selecting Greater than excludes this value. Similarly, if you right-click a numeric filter and select Less than or equal or Less than, you can select a maximum value to display. The lower limit on the slider is fixed and cannot be moved. Selecting Less than or equal includes the value indicated by the slider in the filter, while selecting Less than excludes this value. The slider displays the greater than (>), less than (<), greater than or equal to (≥), and less than or equal to (≤) symbols to differentiate your choices.
Note: Selecting the full range of values in the slider includes all values in the filter. The value indicated by the slider head is not excluded in this case, even if the Greater than or Less than filter options are used.
If you add a date field, you can use the date picker window to select a start or end date, range of dates, and more, as shown in the following image.
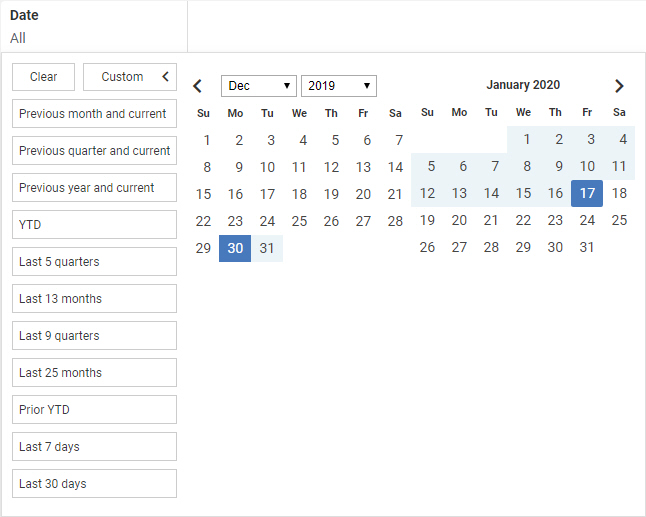
You can use a default range available in the list on the left, or select your own range of dates from the calendar. Click the same date twice to select a single day.
If you right-click a new date filter and select After or Before, you are unable to select a range using either the preset or custom range options. Instead, use the calendar to select a start or end date for the filter.
Similar to filtering a numeric field, you can right-click a date filter control and click On or after or On or before, as an alternative to After or Before, to include the start or end date selected in the calendar. The After and Before options do not include the selected date in the date range of the filter.
In addition to the options specific to each type of filter, you can make the filter required. When a filter is required, filtered content will not load until the user makes a selection for that filter. To make a prompted filter for new content required, right-click the filter and click Require selection. To make a prompted filter for existing content required, select the filter control and, on the Settings tab of the Properties panel, clear the Optional check box.
You can right-click a filter control for existing content on a page to access formatting options. For example, you can convert a list control to radio buttons, check boxes, or a button pane, merge two related controls, and access configuration and format options on the Properties panel. For more information, see Styling Filter Controls in a Visualization.
- Release: 8207
- Category: Visualizing Data, Adding Content to Pages
- Product: WebFOCUS Designer
