Creating the Retail Samples Database and Metadata
This section describes how to create the WebFOCUS Retail database and metadata that is used by content in the Retail Samples domain. You may use any of the available WebFOCUS Reporting Server data adapter options that are available to you. For demonstration purposes, Microsoft SQL Server is used in this procedure.
Procedure: How to Create the Retail Samples Database and Metadata
- Create a database where you will load the sample data.
The example in this procedure uses Microsoft SQL Server Management Studio for this task and uses a connection for the MS SQL Server ODBC/AzureDB adapter to connect to the Microsoft SQL Server. If you are using a different data source type or different database administration tool, adjust these steps accordingly. You will also need to identify a service account that has read/write access to the database. The following values are used in this example:
- Database Name: Retail_Samples_DB
- SQL Server Account: webfocus
In the Microsoft SQL Server Management Studio Login Properties - webfocus dialog box, shown in the following image, the service account db_owner role is assigned to the Retail_Samples_DB database to ensure that this role can create tables and read the data.
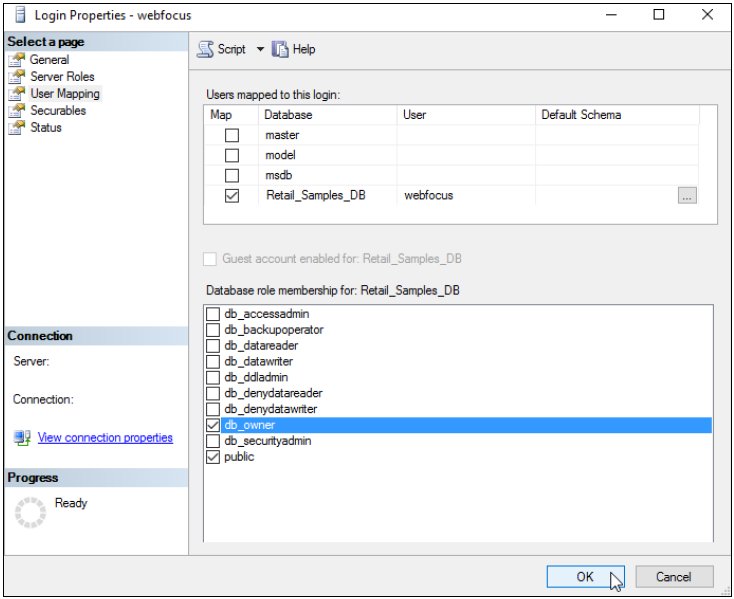
- Sign in to the WebFOCUS Home Page as an Administrator.
- Click Get Data to create a new Adapter, which will be used to access the Retail Samples database.
The Get Data dialog box opens.
- If you do not already have an adapter for MS SQL Server ODBC/AzureDB, configure a new adapter. If the adapter has already been configured for an existing connection, skip to step 5.
- In the Server Files area, click the plus button.
- Double-click the MS SQL Server ODBC/AzureDB button.
You are prompted to configure a new adapter connection.
- Skip to step 7.
- If the adapter for MS SQL Server ODBC/AzureDB has already been configured, in the Server Files area, double-click the MS SQL Server ODBC/AzureDB button.
The Configure Connections page opens.
- Click the New Connection button.
You are prompted to configure a new adapter connection.
- In the Add Connection for MS SQL Server ODBC/AzureDB panel, supply values for the necessary connection parameters.
- You can specify any value in the Connection Name field.
- Identify the Microsoft SQL Server to which you are connecting using the machine name and instance, if needed.
- Select the server security type and supply a username and password for the WebFOCUS user on Microsoft SQL Server.
- Optionally, supply a default database to which uploaded data will be saved by default when this connection is used. For this example, we are using Retail_Samples_DB.
- Configure the remaining settings accordingly for your environment and data source.
An example of the completed Add Connection for MS SQL Server ODBC/AzureDB panel is shown in the following image.
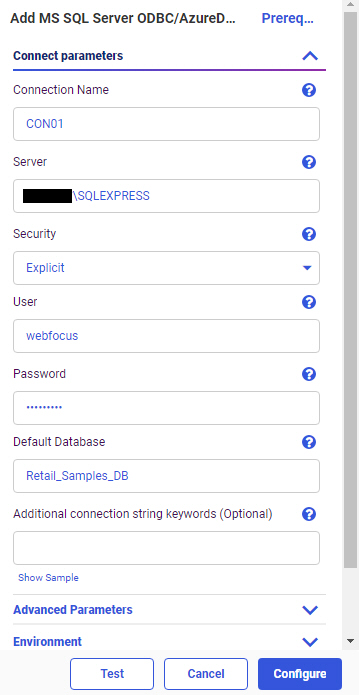
- Click Test.
A message displays indicating that the adapter test was successful, as shown in the following image.

If you do not see a message displayed confirming success, you must resolve the issue before continuing.
- Click Configure at the bottom of the screen.
- Close the Get Data dialog box to return to the WebFOCUS Home Page.
Now you will add the WebFOCUS Retail Demo sample data that is used for the Retail Samples content.
- Click the plus button and then click Prepare and Manage Data to open the WebFOCUS Server Console.
- In the WebFOCUS Server Console, click the plus button and then click Application Directory.
The Create New Application tab opens.
- Replace the text in the Application Name field with retail_samples, as shown in the following image.
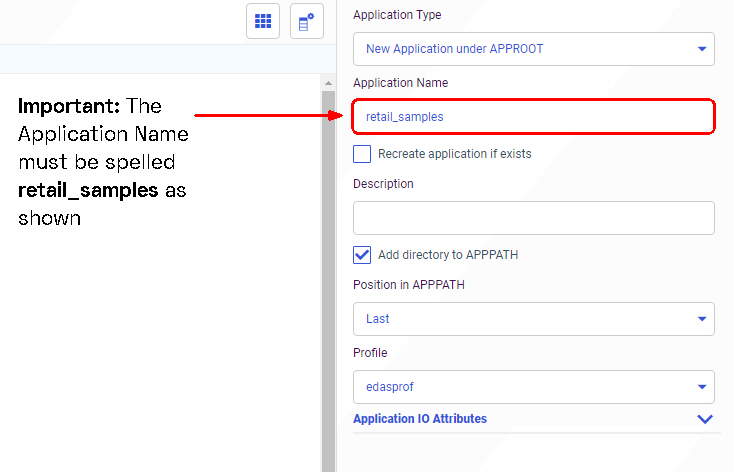
Note: You must enter the Application Name with this exact spelling because the Retail Samples content is referencing metadata from this Application folder. If you are familiar with the APP MAP command, you can use this approach to map a different Application folder to the required name.
You do not need to provide a Description but we recommend leaving the Add directory to APPPATH box checked to simplify the configuration procedure.
- Click OK to create the Application Directory.
- Refresh the page to show the new application directory.
- In the Applications panel on the left, or in the explorer, right-click the retail_samples application, point to New, and then click Tutorials.
The Create Tutorial Framework tab opens, as shown in the following image.
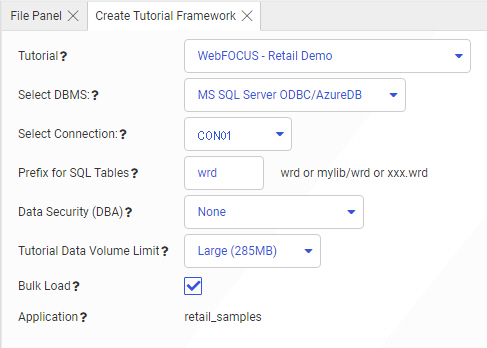
- Perform the following steps:
- Select WebFOCUS - Retail Demo from the Tutorial drop-down list.
- Select the connection that you previously added from the Select Connection drop-down list.
- Optionally, you can change the value in the Prefix for the SQL Tables field that will be applied to the tables created in your database.
- It is recommended leaving the value in the Data Security (DBA) drop-down list set to None for your initial exploration of Retail Samples.
Later you can rerun this tool and explore the WebFOCUS Dynamic Data Security features including support for row and column-level security.
- It is recommended to leave the value in the Tutorial Data Volume Limit drop-down list set to Large (285MB) if you have the space because the Retail Samples content is designed to be used with the full 285MB load of the database.
Optionally, you can choose the Medium (9MB) load, but your content will look somewhat different than what is shown in this document.
- Click Create.
A confirmation dialog box displays.
- Click OK.
The full data load process generally takes a minute and a half or more to complete.
- When this process has finished, you will see three cluster synonyms and six subfolders under the retail_samples application directory, as shown in the following image.
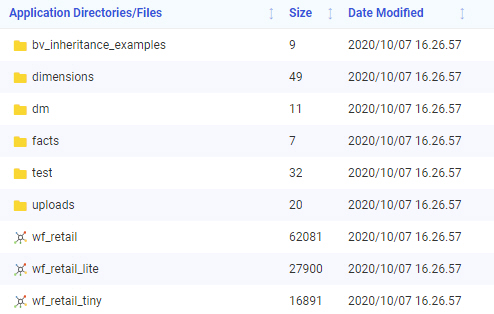
The Retail Samples domain content was created from the wf_retail_lite cluster synonym, which represents a single fact star schema representation of the data. The wf_retail cluster synonym is a more advanced multi-fact schema and wf_retail_tiny is a simpler structure.
- Verify that your sample database was created properly by right-clicking wf_retail_lite and selecting Sample Data from the shortcut menu. A table of values from the new data source loads.
Reference: What’s Next?
- Assuming that you are following the topics in order, you have already imported the Retail Samples domain content into your WebFOCUS repository. If not, complete that step now.
- Assuming your WebFOCUS Client is configured to communicate with the WebFOCUS Reporting Server, you are ready to explore the Retail Samples demo content and learn more about WebFOCUS. If you are new to security, one option you may wish to consider is a trusted connection to the WebFOCUS Reporting Server.
- In the WebFOCUS Server Console, open the Tools menu and click Access Control. Right-click your PTH security provider and select Properties. Set the trust_ext setting to y.
Save your change and restart your server.
- In the WebFOCUS Administration Console, expand Reporting Servers, Server Connections, and select your server node. Under Security, select the Trusted option and save your changes. You do not need to restart WebFOCUS.
- This should be sufficient to avoid a server sign-in challenge and set you up for exploring other security scenarios. For more information on configuring WebFOCUS Reporting Server security, see the WebFOCUS Reporting Server technical content or contact Information Builders Support.
- In the WebFOCUS Server Console, open the Tools menu and click Access Control. Right-click your PTH security provider and select Properties. Set the trust_ext setting to y.
- Release: 8207
- Category: Building Portals
- Product: Business Intelligence Portal
- Tags: How-to's
