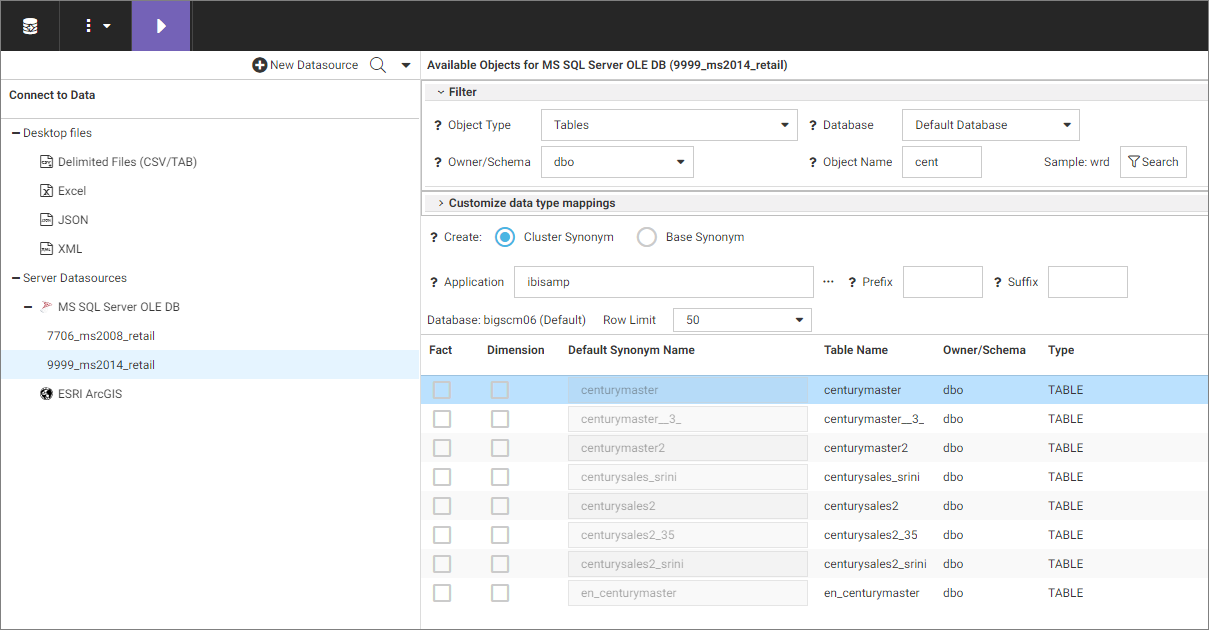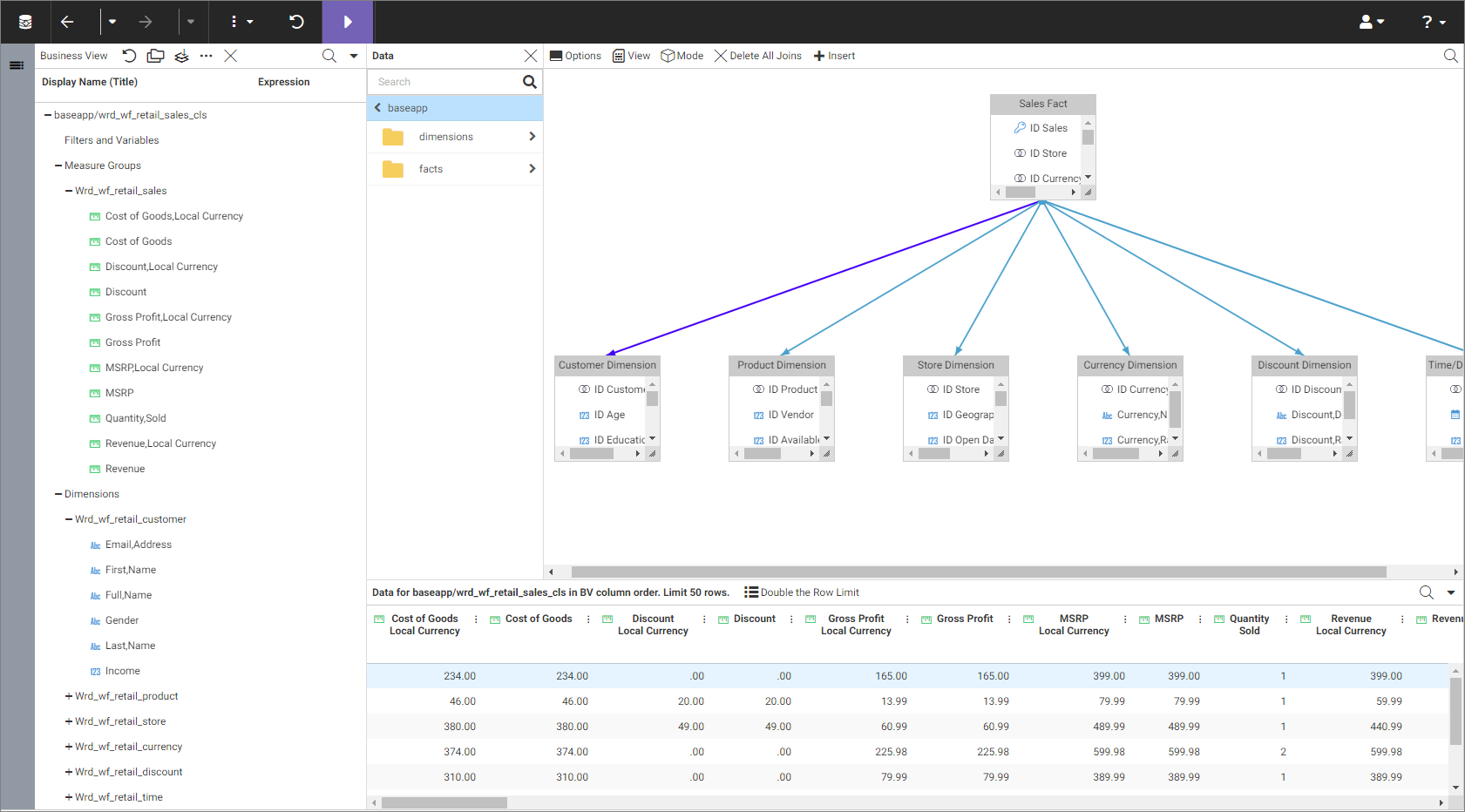Creating Synonyms
During the Connect to Data workflow, you can create Base or Cluster Synonyms of your data. A Cluster Synonym is made up of multiple tables that are connected by Joins. You can choose to enhance your synonym when initially you create it, by modifying field names, assigning geographic roles, creating expressions, and more, or you can edit it at a later time.
Procedure: How to Create a Synonym
- In the Connect to Data panel, under Server Datasources, right-click a configured adapter.
A shortcut menu opens, as shown in the following image.
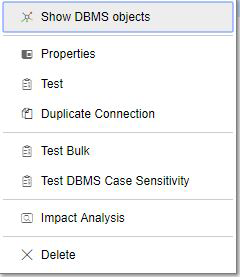
Note: These menu options are for a SQL adapter. Options may differ for different categories of adapters.
- Click Show DBMS objects from the shortcut menu.
The Available Objects panel opens, as shown in the following image.
- Select from the available object Filter options.
You can now create a cluster synonym or a base synonym, following the steps below.
Procedure: How to Create a Cluster Synonym
- Select the Cluster Synonym radio button. This is the default setting.
Available Cluster Synonym candidates display.
- Select the Fact and Dimension tables that you want to combine in a Cluster Synonym, as shown in the following image.
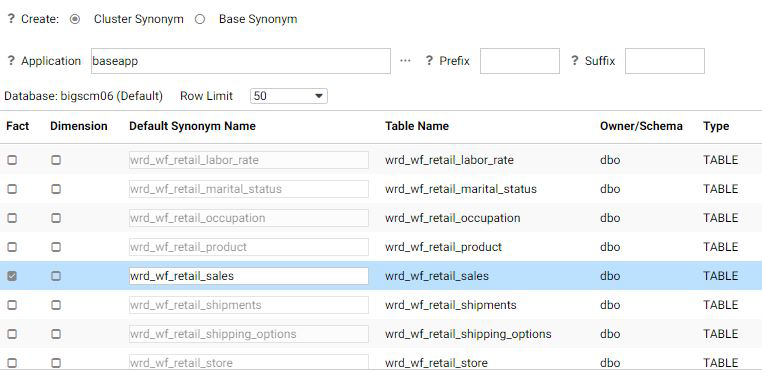
- You can change the name of any selected Base synonym in the Default Synonym Name field.
- To display related Dimensions for a Fact table, right-click a selected object name, and select Show Related Dimensions.
- To add related Dimensions for a Fact table, select Add Related Dimensions.
Note: Show and Add Related Dimensions options are only available for Relational data sources if Foreign Key to Primary key information is available in the RDBMS.
The related dimensions are automatically selected, as shown in the following image.
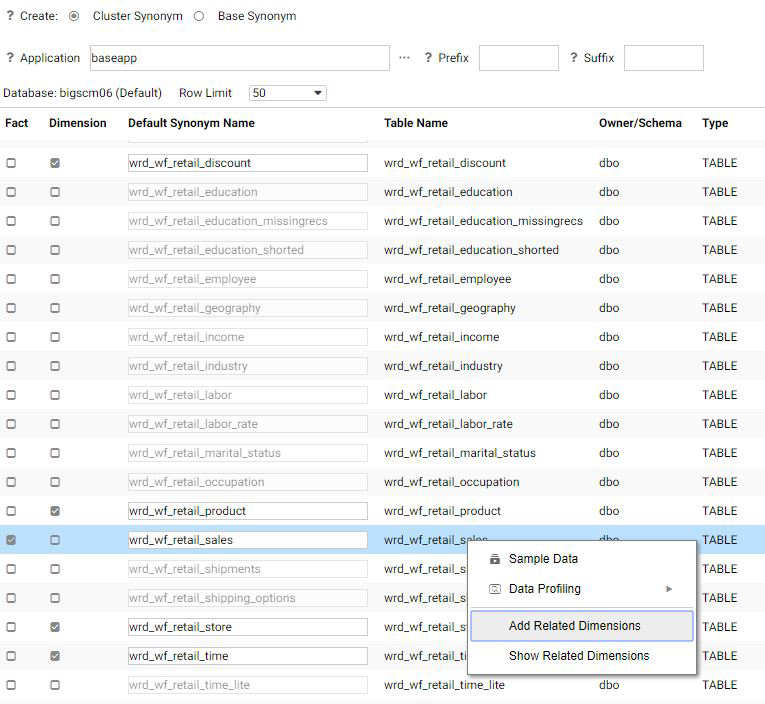
- Click the arrow icon
 from the ribbon to proceed.
from the ribbon to proceed.
The generated Business View of your Cluster Synonym displays, as shown in the following image.
- Enhance your Cluster Synonym from the panels or ribbon, as needed.
- Click the arrow icon
 from the ribbon to proceed.
from the ribbon to proceed.
The Save As dialog box opens, as shown in the following image.
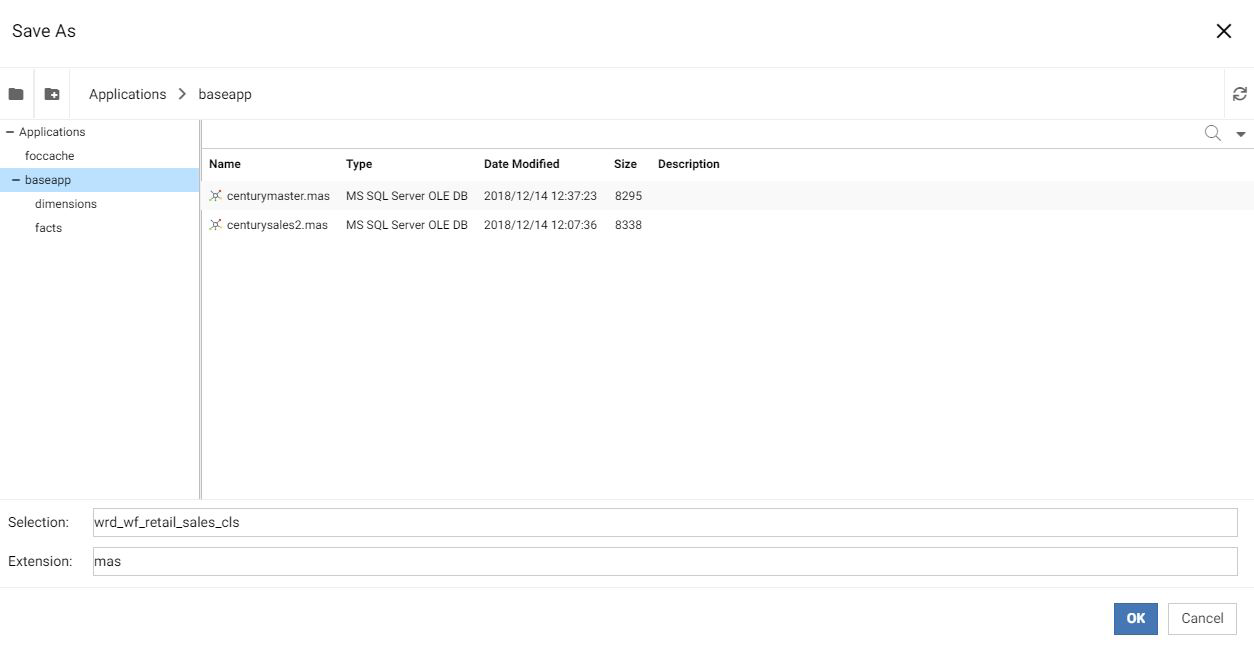
- You can change the name of your Cluster Synonym in the Selection field.
- Click OK.
You are returned to the Home Page. A message displays indicating your new synonym is available. A shortcut to your new synonym is added to the repository folder from where you connected to data, as shown in the following image.
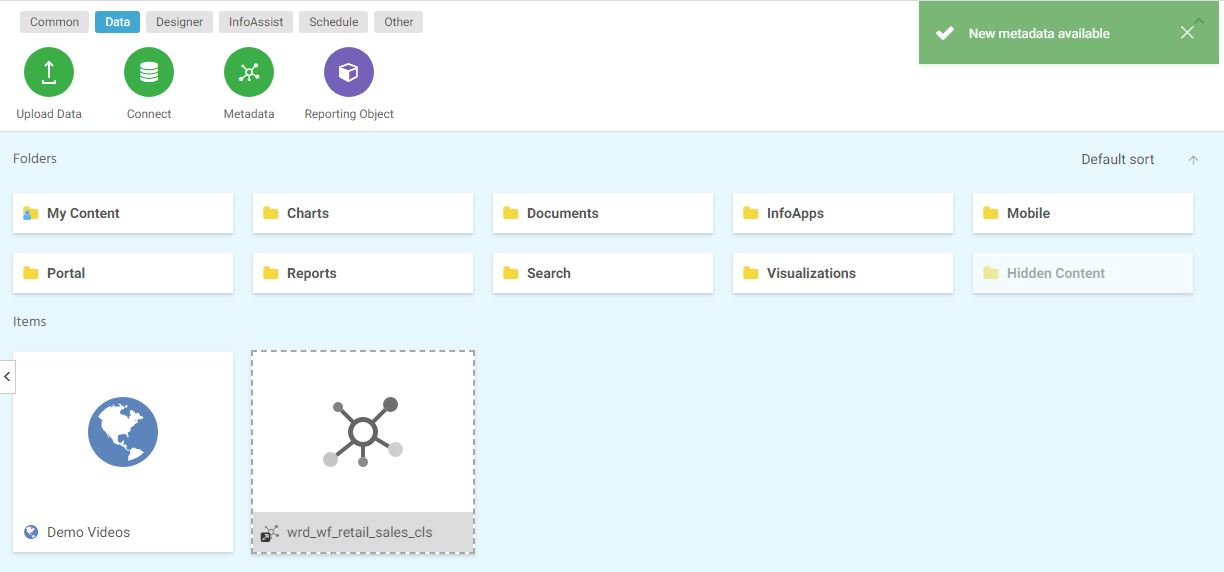
From the shortcut menu options, you can edit your synonym by selecting Edit, or create new content by selecting New, as shown in the following image.
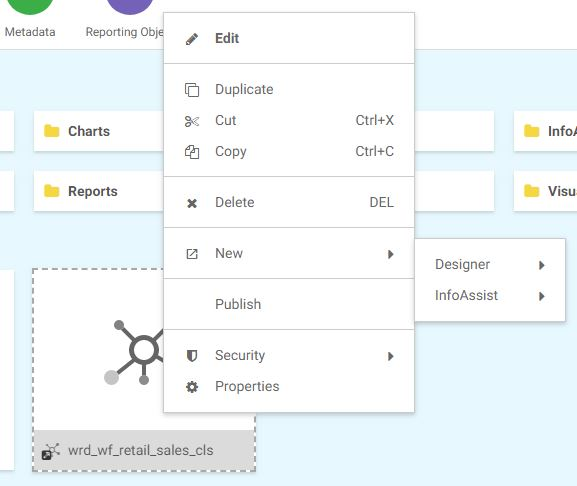
Procedure: How to Create a Base Synonym
- Select the Base Synonym radio button.
Available Base Synonym candidates display.
- Select the object for which you want to create a Base Synonym, as shown in the following image.
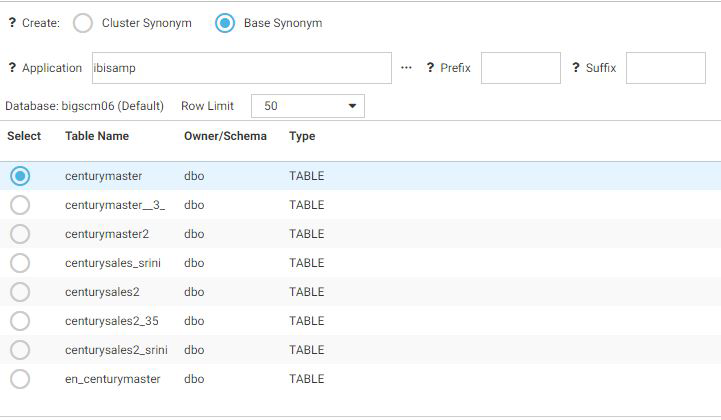
- Click the arrow icon
 from the ribbon to proceed.
from the ribbon to proceed.
The Table/Column and Business View panels for your Base Synonym selection display, as shown in the following image.
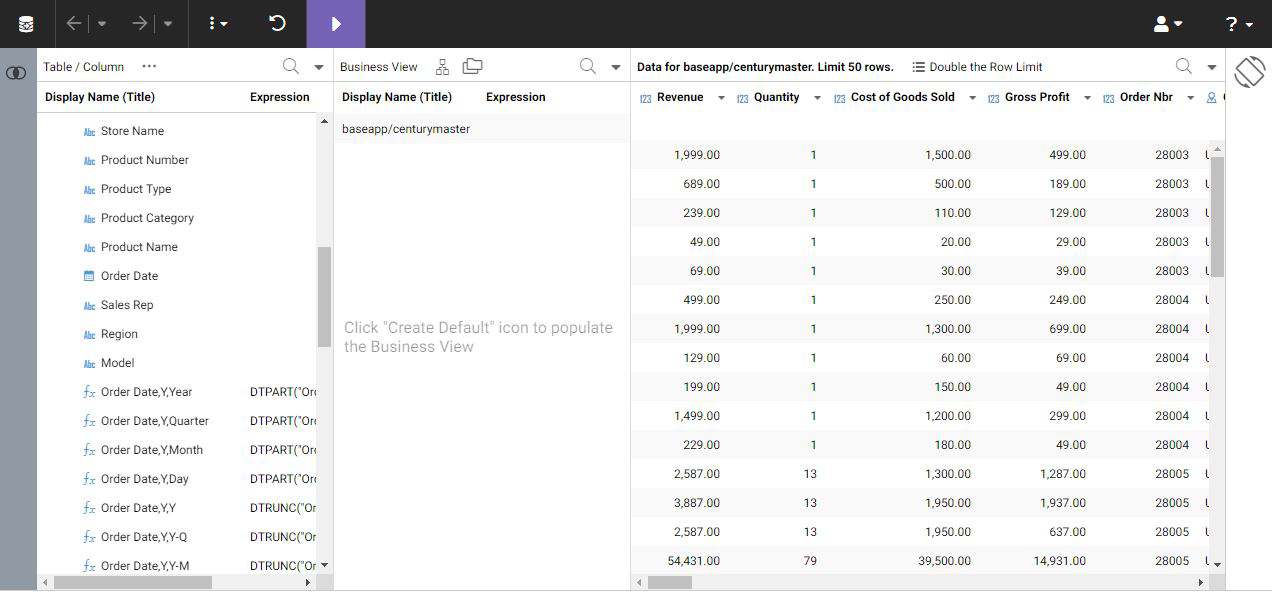
- Enhance your Base Synonym from the panels or ribbon, as needed.
- Click the arrow icon
 from the ribbon to proceed.
from the ribbon to proceed.
The Save As dialog box opens, as shown in the following image.
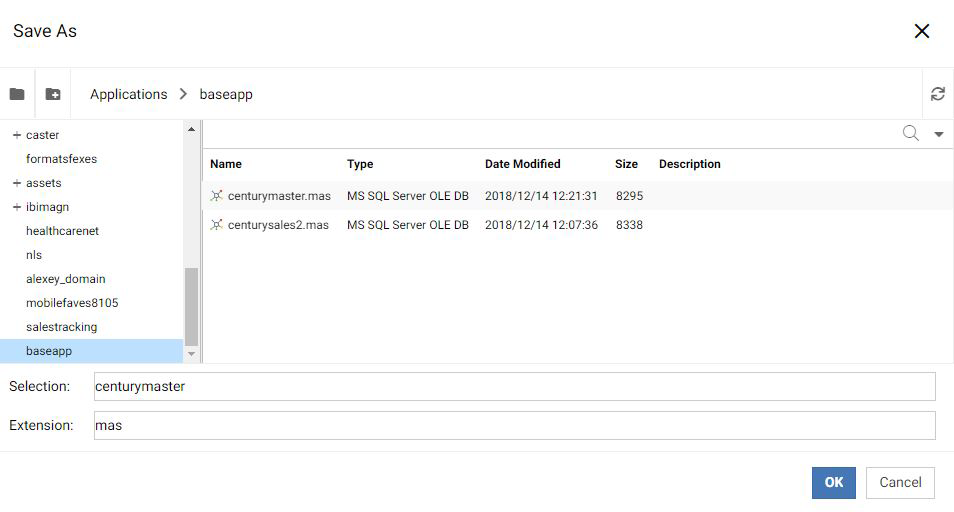
- You can change the name of your Base Synonym in the Selection field.
- Click OK.
You are returned to the Home Page. A message displays indicating your new synonym is available. A shortcut to your new synonym is added to the repository folder from where you connected to data, as shown in the following image.
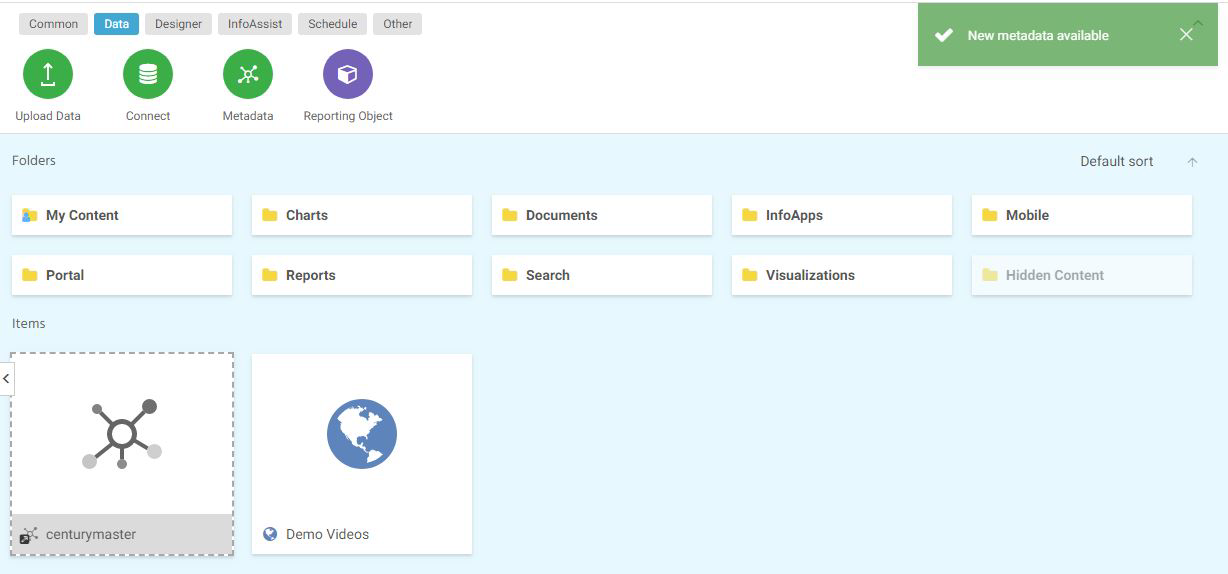
From the shortcut menu options, you can edit your synonym by selecting Edit, or create new content by selecting New, as shown in the following image.
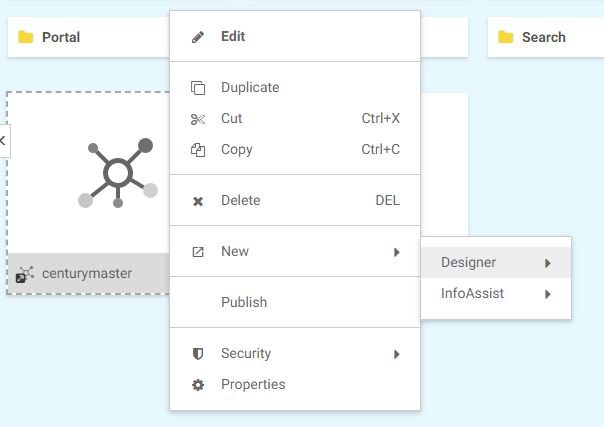
- Release: 8206
- Category: Connecting to Data
- Product: WebFOCUS Home Page