Editing Metadata
Metadata is data about data, and describes the characteristics of your data sources, or synonyms. Metadata can be generated whenever data is created, acquired, added to, deleted from, or updated.
Depending on your version of WebFOCUS and your permissions, you may have access to additional metadata options, so you can edit previously created synonyms.
You can edit previously created synonyms in the following ways:
-
From the WebFOCUS start page, click Applications Directories, or, from the WebFOCUS Home page, click the plus sign
 , and then click Prepare and Manage Data.
, and then click Prepare and Manage Data.
The Applications page opens, from which you can edit your synonym, or choose from other options.
Procedure: How to Edit a Metadata Object
-
From the Applications page, in the Application Directories tree, click a folder to expand it, then right-click on a procedure or metadata file in the file panel and select Open, as shown in the following image using a synonym as an example object.
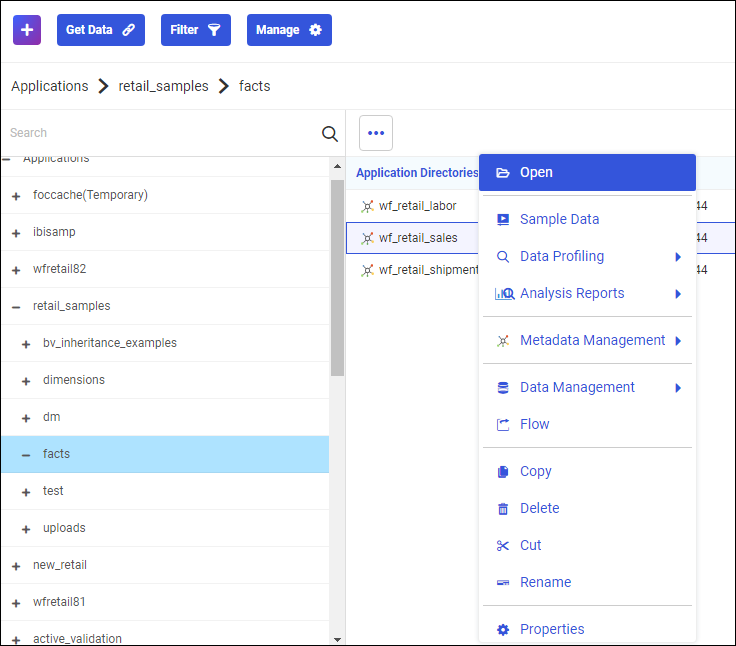
Note: to edit as text, select Metadata Management, and then select Edit as Text or Edit Access File as Text.
The Synonym Editor opens, where you can modify your synonym, as shown in the following image.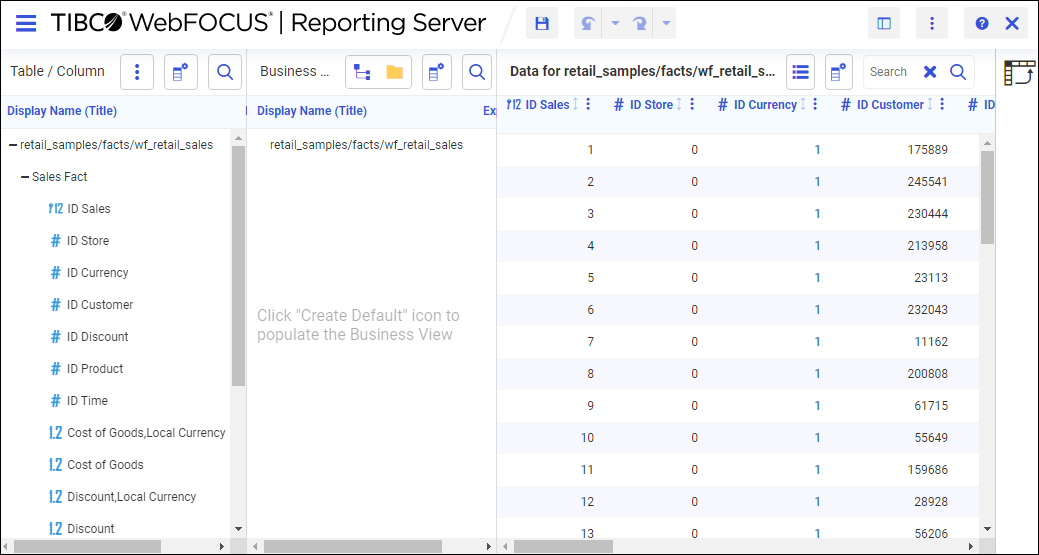
-
Make edits to the synonym, as needed.
-
To save your synonym, click the upper-left Server icon and select the Save menu option.
-
To close the Synonym Editor, click the upper-left Server icon and select the Close menu option.
Creating Folders
When you are working within a WebFOCUS Business View panel, you can edit your data by selecting from folder and field shortcut menu options. These options are also available in the Table/Column and Output views.
You can create folders to organize your data. Folders function as segments to provide a view of the synonym, and define the accessible fields and their relationships. Folder relationships are the same as segment relationships, with parent folders, child folders, and sibling folders. Once you create a new folder, you can add data fields and assign roles. Synonym folder structures can be predefined or flexible. folders
Predefined folder structures are categorized as Measure Groups, Dimensions, Hierarchies, and Attributes, and are created by default when using the WebFOCUS Upload or Connect to Data workflows. In a predefined folder structure, a Measure Group contains measures or facts that are numeric values, such as Gross Profit or Cost of Goods Sold, that you may want to aggregate. All numeric values that can logically be summed can be categorized as Measures. All other fields are categorized as Dimensions, Hierarchies, or Levels.
Flexible folder structures allow you to insert any number of folders at any level to represent the Business need. A folder can contain any type of field categorized as a Measure or Dimension. However, it is good practice to keep different field types in separate folders.
Within a WebFOCUS Business View panel, you can create a new folder by right-clicking a folder or field, pointing to Manage Folders, and then clicking New Folder, as shown in the following image of a predefined folder structure.
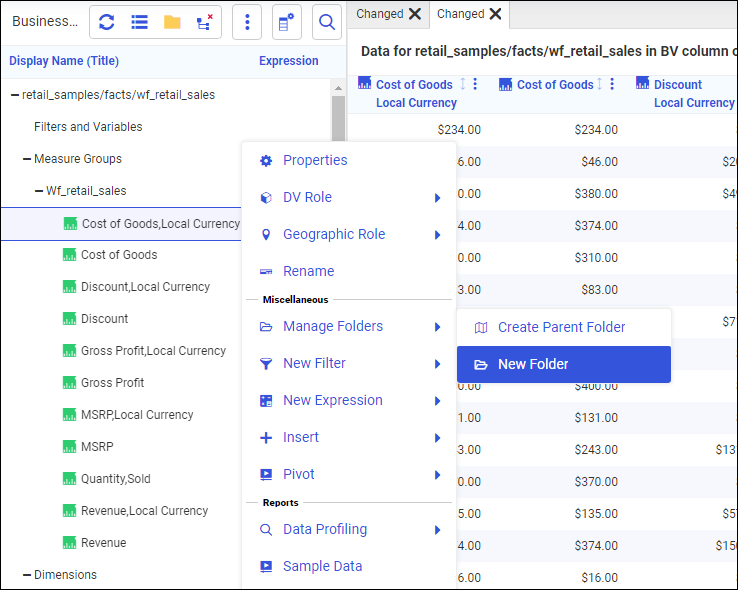
When editing or creating a synonym, you can click the icons at the top of the Business View panel to create a populated, predefined folder structure, or an unpopulated, predefined folder structure, as shown in the following image.
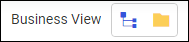
Note: You can start to create a new flexible folder structure by right-clicking the synonym name path, pointing to Insert, and then clicking Folder, as shown in the following image.
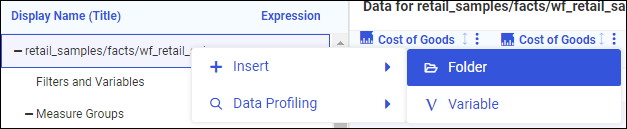
Assigning DV Roles
Categorization can be assigned using the DV Role option. When editing a synonym within a WebFOCUS Business View panel, you can assign a DV role to a folder or field by right-clicking the folder or field, clicking DV Role, and then clicking a DV Role option, as shown in the following image of a predefined folder structure.
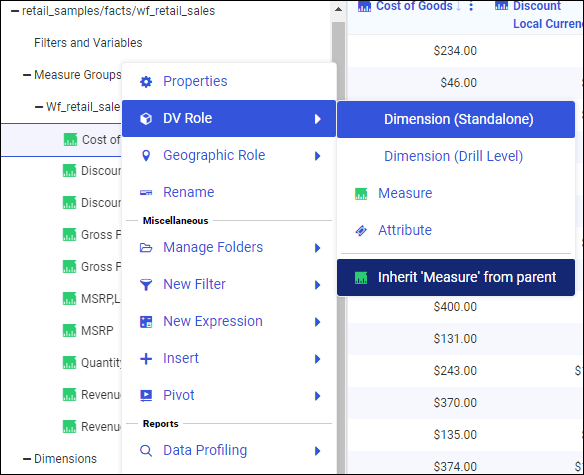
You can explicitly assign a DV Role to a folder or field, or have it automatically inherit a role from its parent. If you explicitly assign a DV Role, that role moves with the object when dragged to a different location within the Business View structure. If you do not explicitly assign a DV Role, the role changes when the object is dragged under a new parent. However, if the object is dragged under a parent with a field with a Drill Level role, it inherits that role.
A folder can only have one drill level field hierarchy. However, you can use the same fields in multiple hierarchies by placing each hierarchy in a separate folder. A folder with a drill level hierarchy is not limited to the hierarchy and can contain other fields with different DV Roles.
You can assign the following DV Roles.
Dimension. A dimension is a way to categorize data or sort output. You can use a dimension to analyze and compare measures. Dimension fields are generally alphanumeric fields, such as Product.
Dimension fields can be organized into hierarchies to define the relationships between them, and provide information for the AUTODRILL feature. For example, a Geography hierarchy can contain the Continent, Country, State, and City fields. When AUTODRILL is turned on, automatic drilldown links are created in the report or chart output.
A dimension field, when double-clicked or dragged onto the report or chart canvas in the WebFOCUS tools, is automatically added to the request as a vertical (BY) sort field. A folder can be assigned the role Dimension. A field can be assigned the role Dimension (Standalone) or Dimension (Drill Level). When it is assigned the role Dimension (Drill Level), it becomes part of a hierarchy, where the levels depend on the order of the fields in the folder. You can also define dimension fields that are not part of a dimension hierarchy.
Measure. You can use a measure to aggregate data. A measure field, when double-clicked or dragged onto the report or chart canvas in the WebFOCUS tools, will automatically be added to the request as an aggregated value (SUM), if it is numeric. A folder or field can be assigned the role Measure.
Attribute. An attribute is a field or collection of fields that add additional information about a dimension. An attribute field, when double-clicked or dragged onto the report or chart canvas in the WebFOCUS tools, will automatically be added to the request as an aggregated value (SUM), if it is numeric, or as a vertical sort field (BY), if it is alphanumeric.
Folder. A folder is a virtual segment in a Business View. It can be assigned the roles Dimension, Measure, or Attribute.
Note: When a folder is inserted as a child of a field, the attribute PARENT_FIELD describes this relationship. By default, such a folder and its fields will be assumed to have the Attribute role.
- Release: 8207
- Category: Accessing Data
- Product: WebFOCUS Home Page
