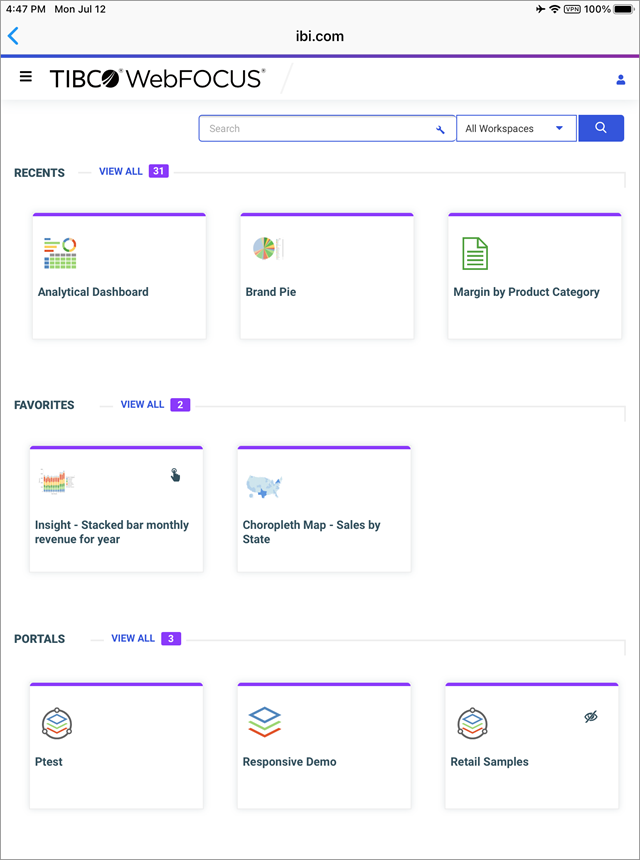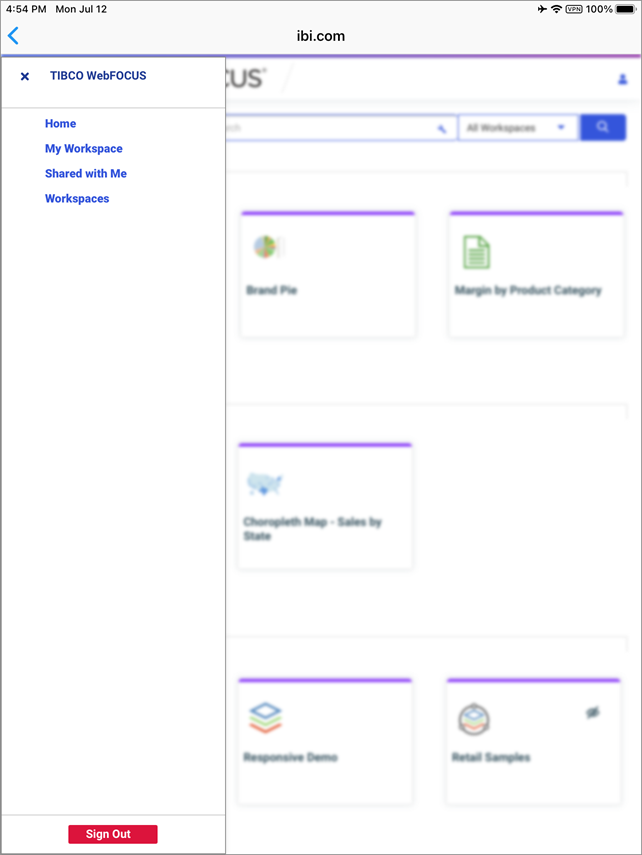Navigating the Home Page on a Mobile App
The Home Page is the default landing page that opens when you first sign in to WebFOCUS from the WebFOCUS app, as shown in the following image.
The Home Page serves as a centralized place for viewing and sharing content, and performing searches. There are several interface and functionality changes that occur when you navigate the Home Page on the WebFOCUS mobile app, allowing you to view the content saved in your environment.
When you view the Home Page on the WebFOCUS app, the banner navigation is hidden from view to allow more space for your content. You can bring the banner navigation back by tapping the menu button on the navigation bar. The sidebar allows you to navigate between the Home, My Workspace, Shared with Me, and Workspaces views on the Home Page, as shown in the following image.
The banner menus are also hidden in the mobile app view. To access the functionality available from the banner menus, you need to use the full desktop version of the software. The Change Password and Sign Out options are available from the sidebar and also from the user menu in the upper right corner of your mobile display.
Note: Depending on the type and size of your device, your display might switch to the full version of WebFOCUS in the landscape view.
You can run content in the WebFOCUS app by double-tapping an item. Select shortcut menu options are also available from the app. To access the shortcut menu options, tap and hold the item. The shortcut menu options are context-sensitive, and vary, depending on the item or element you want to access.
To navigate between workspaces and folders inside the WebFOCUS app, use the Resources tree or the breadcrumb trail in the Workspaces view. The arrows between the directories on the breadcrumb trail allow you to switch between different folders. Tap the ellipsis to navigate between the levels that are hidden from view.
You can also search, switch between list and grid views, refresh and sort content from the mobile app. These functions behave in the same way as they do in the full desktop view.
- Release: 8207
- Category: Using the WebFOCUS Mobile App
- Product: WebFOCUS Mobile App
- Tags: How-to's