Publishing Distribution Lists
A domain must be published in order to publish items within the domain, including Distribution Lists. Published items or folders display in color, while unpublished items or folders display in black and white.
From the WebFOCUS Home Page or ReportCaster Explorer, right click the domain that contains the Distribution List that you want to publish and click Publish. To unpublish the domain, and in effect the Distribution List, click Unpublish.
Procedure: How to Set Security Rules on a Distribution List
Authorized users can set security for unpublished Distribution Lists, allowing other groups or individual users to access and manage the lists.
Note: Authorized users can review the Security Policy by right-clicking the Distribution List, selecting Security, and then selecting Effective Policy.
- Select the domain containing the Distribution List, or the unpublished Distribution List itself for which you want to set security.
- Right-click and point to Security and then click Rules.
The Access Rules dialog box displays, as shown in the following image.
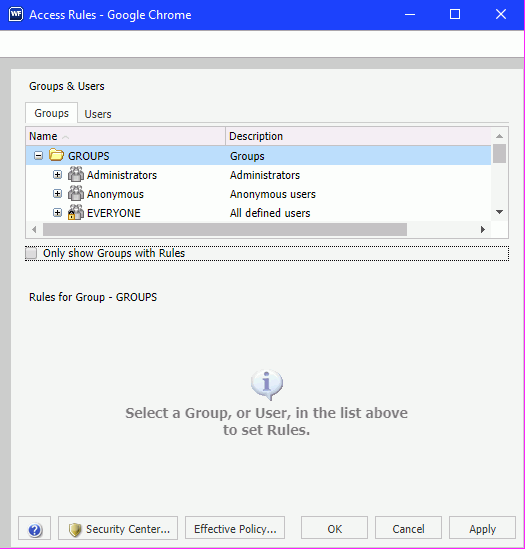
- In the Groups tab, click the group or individual users to whom you would like to grant access to the Distribution List. Optionally, click the Only show Groups with Rules check box to only display groups that have rules that have already been set.
The Roles for a selected group appear in the Rules for Group section.
- Optionally, in the Rules for Group section, click the Roles: drop-down list to only display specific Roles.
- Optionally, click the Only show Rules that have been set check box to filter the list of available roles even further.
- Select the Role that defines the functional capabilities for which to set the access level.
- Choose the access level in the Access drop-down list.
Options include:
- Not Set. Access is not specifically set. Access is determined by inherited rules.
- Permitted. Allows the functionality of the selected role as specified in the Apply To drop-down list. You can select Folder and Children, Folder Only, or Children Only.
- Denied. Denies the functionality of the selected role at the level specified in the Apply To drop-down list. You can select Folder and Children, Folder Only, or Children Only.
- Over Permitted. Overrides a Denied access level to allow the functionality of the selected Role at the level as specified in the Apply To drop-down list. You can select Folder and Children, Folder Only, or Children Only.
- Clear Inheritance. Erases all previously defined rules for the selected Role at the level specified in the Apply To drop-down list. You can select Folder and Children, Folder Only, or Children Only.
- Click the Users tab to display the list of individual users to whom you would like to grant access to the item. Optionally, click the Only show Users with Rules check box to only display users that have rules that have already been set.
The Roles for a selected user appear in the Rules for User section.
- Optionally, in the Rules for User section, click the Roles: drop-down list to only display specific roles.
- Optionally, click the Only show Rules that have been set check box to filter the list of available roles even further.
- Select the Role that defines the functional capabilities for which to set the access level.
- Choose the access level in the Access drop-down list, as described in Step 7.
- Click Apply.
- Click OK.
Your security setting updates are now saved for your Distribution List.
- Release: 8205
- Category: Scheduling and Distributing Content
- Product: ReportCaster
