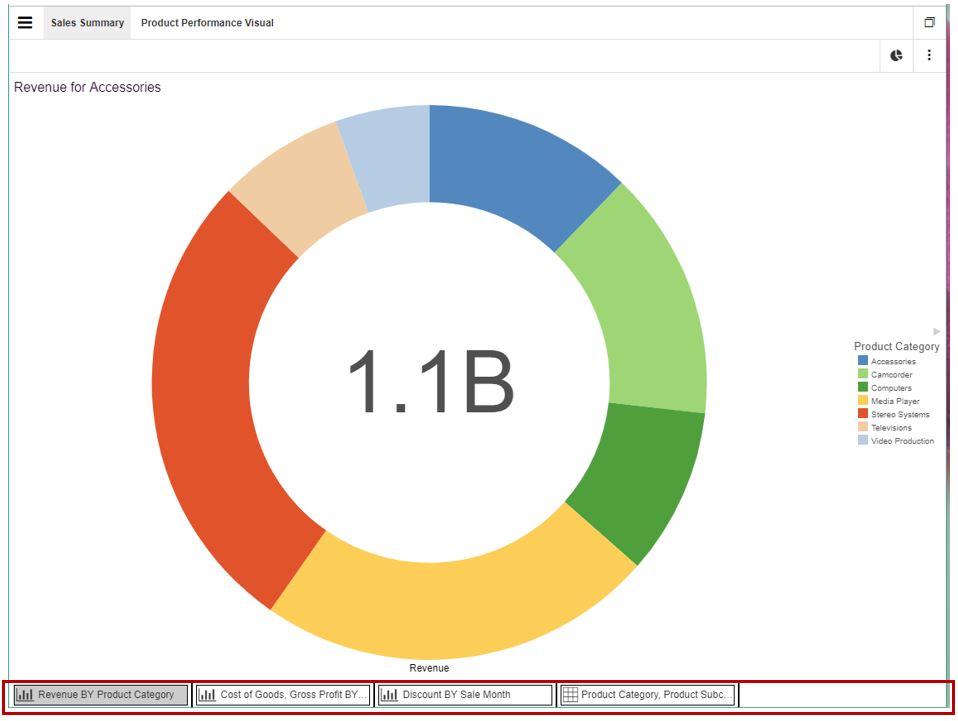Running Content in Full-Screen Mode
When you run interactive content in maximized (full-screen) mode, there are a number of navigational features that you can use. For example, you can change the position of report and chart components in full-screen mode using drag and drop. To drag and drop, simply click the toolbar of any component and, holding the mouse, drag the object to the desired position.
In this mode, output is responsive and automatically adjusts when the width of the window is wider than its height. This is particularly useful when you have a number of components in view. In addition, full-screen mode displays a taskbar at the bottom of the screen, with an item for each report or chart component. The component currently selected on the screen is highlighted in the taskbar.
When switching from one dashboard tab to another, each page reflects the correct components that are currently available in that page. You can use the page task bar at the bottom of the screen to review the report and chart components on the page.
You can also hide a component in full-screen mode. This enables you to hide a component from display, particularly in cases where that object is not currently needed or is irrelevant. If you wish to bring a hidden component back into view, you can click the corresponding item in the taskbar, as shown in the following image.
In cases where you have spawned components (for example, items created using the chart, pivot, rollup, or duplicate options) in full-screen mode, they are numbered in the page taskbar that corresponds to the table/chart component. The number is shown in the right corner, and an item is appended to the right of it for the spawned component. The number indicates how many components have been spawned from that component item. When you click an item in the taskbar, the window is split to display the spawned components along with the currently displayed components.
You can also drag and drop a component to the left or right of another component (in landscape mode) or above or below another component when working in portrait mode. You can reposition a table/chart component using the left or right arrows in the toolbar. This makes it easy to move just one component to the left or right in a single motion.
Another feature of full-screen mode is the ability to display report and chart components side by side while in full-screen mode. You can click on a component button while holding the Ctrl key to display multiple components at a time on the screen. The screen splits evenly to fit all selected component. If you click an item in the taskbar, the corresponding component is displayed in maximized (full-screen) mode and will occupy the full screen, as shown in the following image.
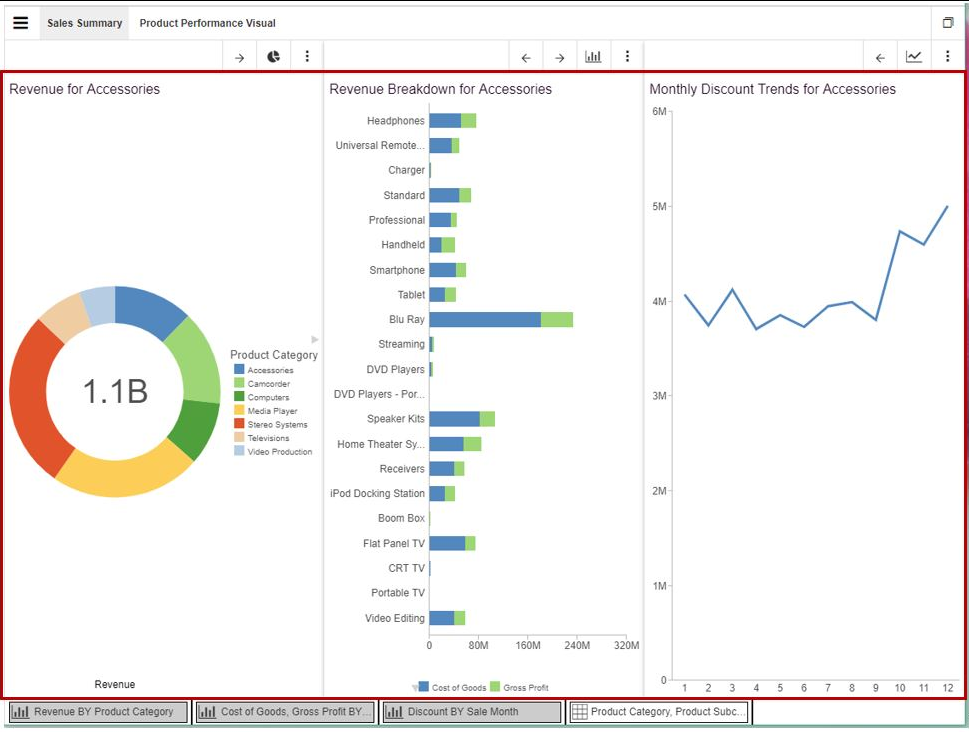
- Release: 8207
- Category: Visualization and Analytics
- Product: In-Document Analytics
- Tags: Enhancements, How-to's