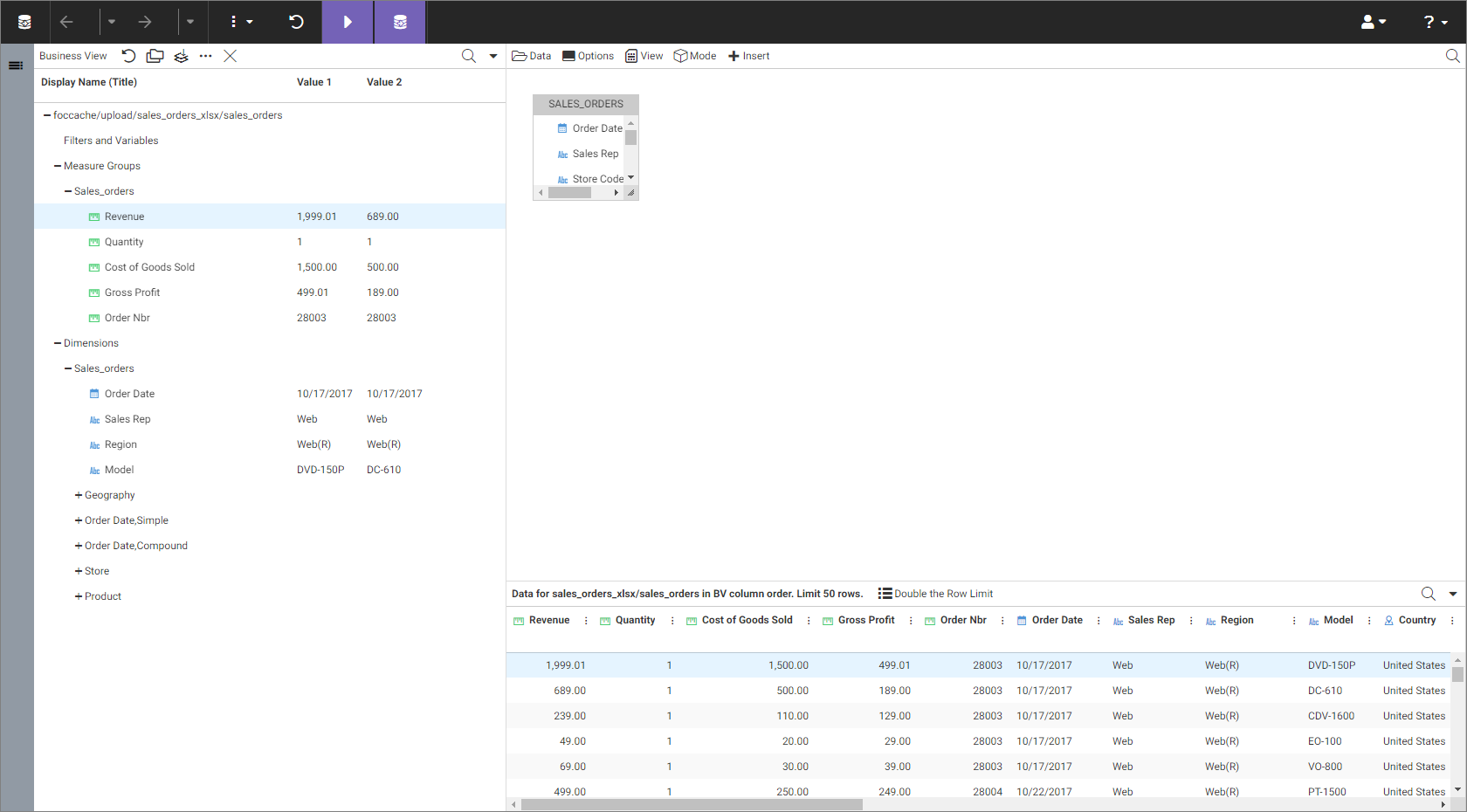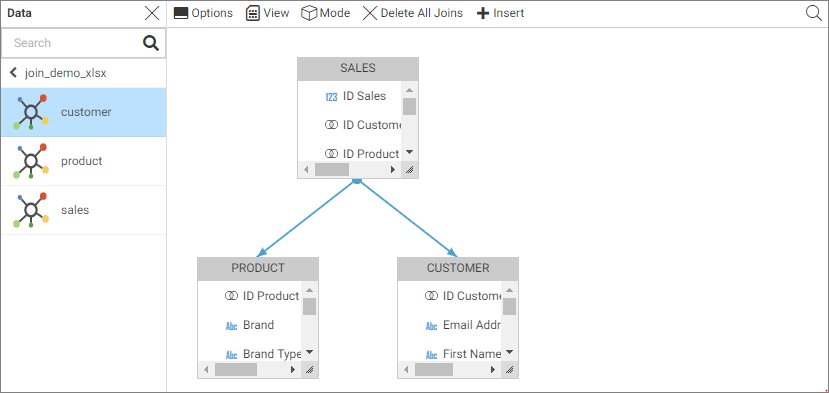Uploading Data Files
You can upload, append, or merge delimited, Excel, JSON, or XML files to a target environment using WebFOCUS. Your file is initially loaded to a temporary environment, where you can modify and enhance your data before loading it to permanent storage.
A synonym is automatically generated for the uploaded data file. In the data preparation step, prior to actually uploading the data, you can enhance and edit the generated synonym.
After you upload a new file, you can append a file by adding new data to an existing synonym, without changing the structure. This option is useful when you are working with a complex or heavily edited synonym, by allowing you to retain all previous edits and data transformations. You can also merge a file with your data and enhance the existing structure.
The procedures in this section provide step-by-step instructions for uploading, appending, and merging files.
Procedure: How to Upload Data Files
- You can upload data in the following ways:
- From the WebFOCUS Home Page, click the Data tab on the Action Bar, and then click the Upload Data icon
 .
. - From the WebFOCUS Home Page, click the Designer tab on the Action Bar, then click the Workbook or Chart button, and then click Upload in the Open dialog box.
- From the WebFOCUS Home Page, click the InfoAssist tab on the Action Bar, then click the Chart, Visualization, Report, or Document button, and then click Upload Data in the Open dialog box.
- From the Legacy Home Page, in the Resources tree, right-click a domain or folder, point to Upload, and then click Data.
Note: The Report button appears in the Designer category if you have enabled the Technical Preview feature.
Note: After you upload your data, a shortcut to that data is added to the same folder location in the repository from where you clicked the Upload Data button.
- From the WebFOCUS Home Page, click the Data tab on the Action Bar, and then click the Upload Data icon
-
Click the desktop file type in the Upload panel that you want to upload, and navigate to the location of the file on your machine, as shown in the following image.
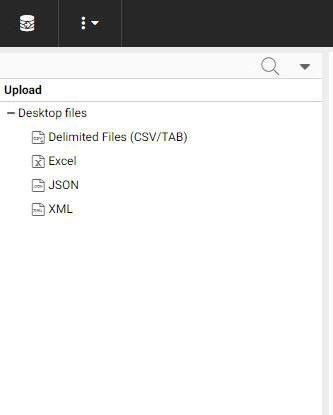
You can select from the following file types to upload: Delimited Files, Excel, JSON, or XML.
Delimited, JSON, and XML files are individual data sources. An Excel file can be a single-worksheet or a multiple-worksheet file.
The default data preparation screen opens, as shown in the following image.
Your data is loaded into temporary storage and default data preparation is shown in a Business View panel, a modeling panel, and an output panel. There are many options for reviewing and modifying your data by editing the synonym before you upload it to the target environment.
Note: Clicking the data prep icon
highlighted on the ribbon takes you to a further data preparation workflow.
The Business View panel is shown in the following image.
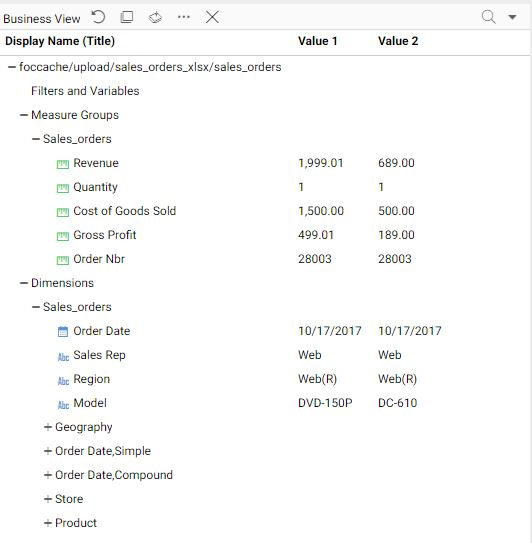
In the Business View panel, data fields are categorized as Measures, based on numeric data types, or as Dimensions, based on non-numeric data types.
You can right-click fields to change roles, create filters and expressions, pivot, or profile data, among other options, as shown in the following image.
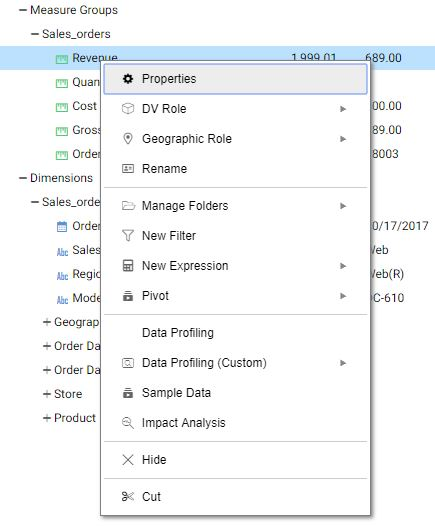
The modeling view panel is shown in the following image.
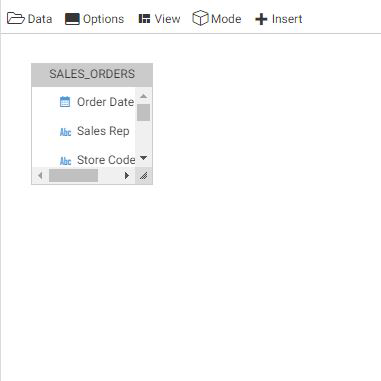
In the modeling view panel, you can drag and drop synonyms from the Data panel onto the canvas to create a JOIN structure, change Join Editor options, and insert a child or root. An expanded Data panel and a canvas JOIN structure is shown in the following image.
Note: Default data preparation is shown only for single-sheet Excel and other file types. If uploading an Excel file with multiple-worksheets, you can select the worksheet for default preparation by dragging it from the Data panel to the canvas in the modeling view panel.
The output view panel is shown in the following image.
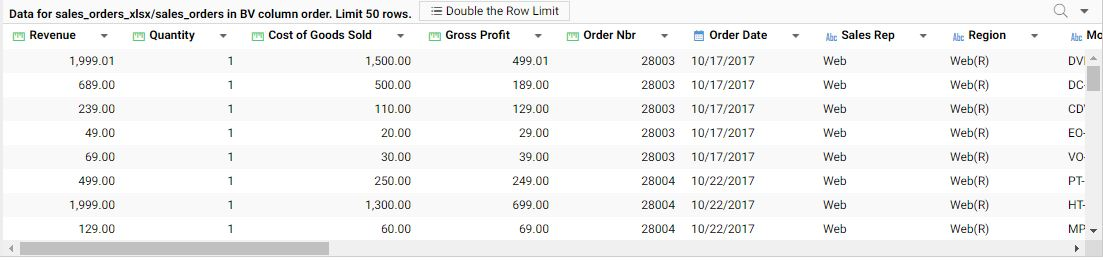
In the output view panel, you can work in an Excel-like mode. The options in each column drop-down menu are the same as the right-click options in the Business View panel.
- If you are satisfied with how your data is displayed, click the arrow icon
highlighted on the ribbon to load.
The Target Load Options dialog box opens, as shown in the following image.
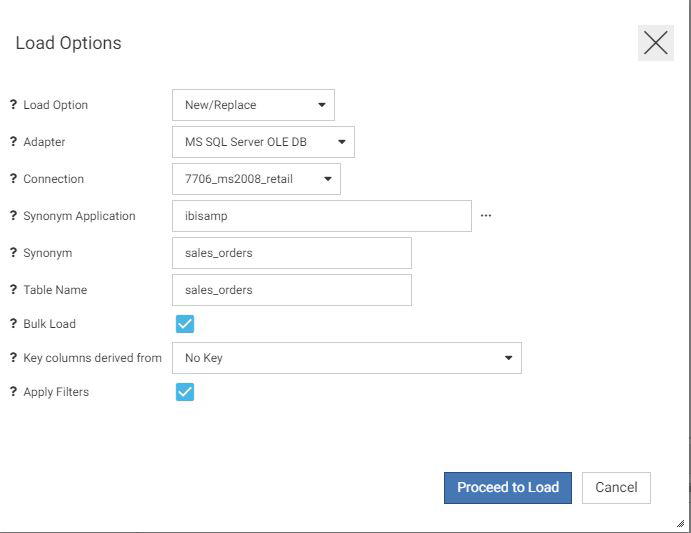
Note: The Apply Filters checkbox is selected by default. If you have created filters, they will be applied automatically to the load process. If you do not want filters applied automatically, but do want them applied to your created metadata, clear the Apply Filters check box.
- If the information is correct, click Proceed to Load.
You are returned to the Home Page. A message displays indicating your new data is available. A shortcut to the synonym for your new data is added to the repository folder from where you uploaded your data, as shown in the following image.
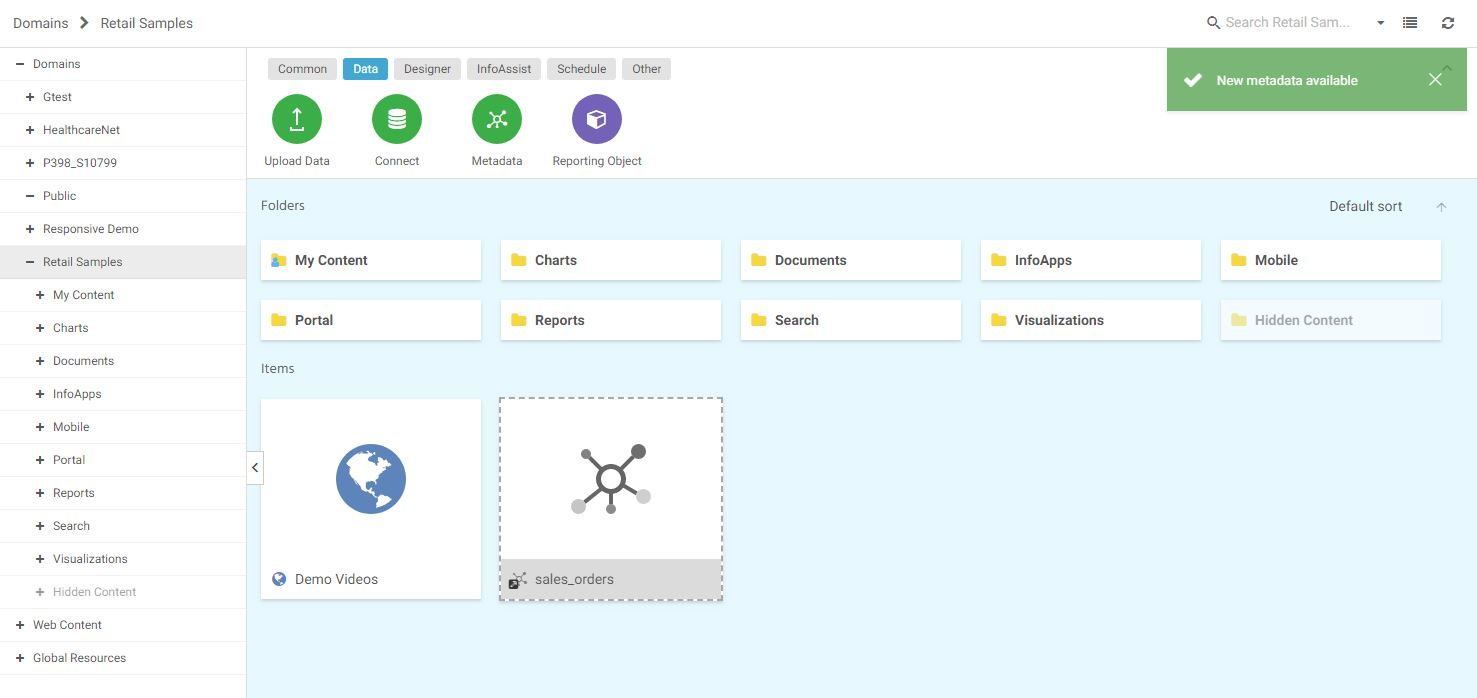
From the shortcut menu options, you can create new content by selecting New, or edit your synonym by selecting Edit, as shown in the following image.
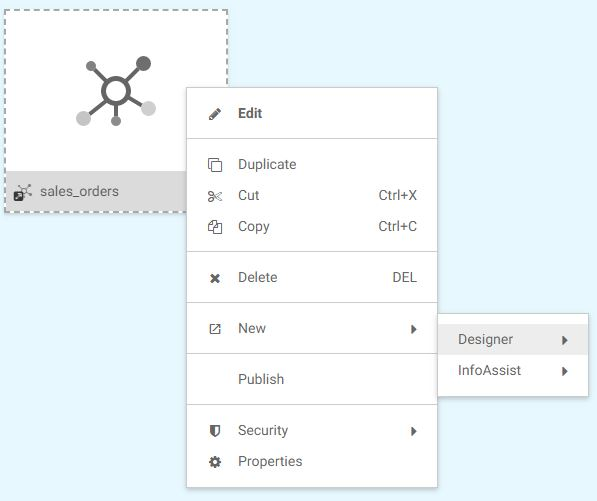
Procedure: How to Append New Data to an Existing Synonym
- On the default data preparation screen, click the drop-down menu icon
 from the ribbon and then click Load Options from the drop-down menu.
from the ribbon and then click Load Options from the drop-down menu.
The Target Load Options dialog box opens.
Note: By default, the Apply Filters checkbox is selected. If you have created filters, they will be applied automatically to the load process. If you do not want filters applied automatically, but do want them applied to your created metadata, clear the Apply Filters check box.
- From the Load Option drop-down list, click Append to Existing.
The Select Target Synonym dialog box opens.
-
In the Select Target Synonym dialog box, select the synonym to which you want to append your data.
- Click OK.
The Target Load Options dialog box opens.
- Click OK.
The Merge Editor dialog box opens.
- In the Merge Editor dialog box, you can make additional changes to how your data is appended, for each column in the spreadsheet.
You must create at least one Insert expression.
- Click OK.
If the load is successful your data is displayed.
-
If you are satisfied with how your data is displayed, click the arrow icon
highlighted on the ribbon to load.
You are returned to the Home Page. A shortcut to the synonym for your new data is added to the repository folder from where you uploaded your data, as shown in the How to Upload Data Files procedure.
Procedure: How to Merge New Data With an Existing Synonym
- On the default data preparation screen, click the drop-down menu icon
 from the ribbon and then click Load Options from the drop-down menu.
from the ribbon and then click Load Options from the drop-down menu.
The Target Load Options dialog box opens.
Note: By default, the Apply Filters checkbox is selected. If you have created filters, they will be applied automatically to the load process. If you do not want filters applied automatically, but do want them applied to your created metadata, clear the Apply Filters check box.
- From the Load Option drop-down list, click Merge into Existing.
The Select Target Synonym dialog box opens.
-
In the Select Target Synonym dialog box, select the synonym to which you want to merge your data.
- Click OK.
The Target Load Options dialog box opens.
- From the If the record exists drop-down list, click the action you want to occur when a record in the new spreadsheet matches a record in the existing data. You can choose to reject the matching record, update the existing record, or delete the existing record. By default, Update the existing record is selected.
-
From the If the record does not exist drop-down list, click the action you want to occur when a record in the new spreadsheet does not match the record in the existing data. You can choose to include or reject the record that does not match the existing record.
- Click OK.
The Merge Editor dialog box opens.
- In the Merge Editor dialog box, you can make additional changes to how your data is merged, for each column in the spreadsheet.
You must create at least one Matching expression.
- Click OK.
If the load is successful, your data is displayed.
-
If you are satisfied with how your data is displayed, click the arrow icon
highlighted on the ribbon to load.
You are returned to the Home Page. A shortcut to the synonym for your new data is added to the repository folder from where you uploaded your data, as shown in the How to Upload Data Files procedure.
- Release: 8206
- Category: Connecting to Data
- Product: WebFOCUS Home Page