Using Drilldowns to Refresh and Filter Items in a Portal
You can use the Refresh BI Portal drill-down option when creating content in InfoAssist to refresh and filter items in a portal, providing dynamic content with consistent behavior across an application.
To enable this behavior, you need to perform the following steps:
- Create drill-down links in a chart or report. Create drill-down links in a chart or report, which you will configure to pass values to parameterized content in a portal.
- Create parameterized content. Create charts and reports that will be refreshed and filtered based on the selected drill-down link.
- Add your content to pages. Create pages containing the chart or report with the drill-down links and the target items.
- Create a portal to refresh. Add these pages to a portal, which refreshes with parameter values applied when you select a drill-down link.
How to Create Drill-Down Links in a Chart or Report
In this step, you will create a simple report with hyperlinks, which you will later configure to refresh and set parameter values in a portal.
- Sign in to WebFOCUS as a developer or administrator.
- Launch InfoAssist in report mode. On the WebFOCUS Home Page, click InfoAssist on the Action bar, then click Report.
InfoAssist opens in a new browser tab, and the Open dialog box appears. - Select a data source and click OK.
The Report canvas loads. - Drag fields from the Data pane onto the canvas or into field containers in the Query pane to create a report.
- Right-click the field whose values you will turn into drill-down links, and click Drill Down. Alternatively, select the field by clicking it on the canvas or in the Query pane, and, on the Field tab, in the Links group, click Drill Down.
At runtime, clicking a link from the selected field will pass the associated value to other filtered content in the portal. - The Drill Down dialog box opens.
- Select the Refresh BI Portal radio button.
- From the Refresh menu, select All Pages to pass the selected values to all pages in a portal, or select Current Page to apply the selected value only to content on the same page as the drill-down report.
- Optionally, type a description for the drilldown. The description appears in the tooltip when there are multiple drill-down options on a single column of a report or section of a chart.
- Click the Add Parameter button.
- Type a name for the parameter.
Note: Remember this name. You will use it in subsequent steps. Specifically, it is used to pass the value of the selected drill-down link to the parameter filters in the target content. - From the Type menu, select Field.
- From the Value menu, select the field whose values you want to use to filter the target content in the portal. Typically, this is the field to which you are adding the drill-down links, but it does not have to be.
The following image shows an example of the Drill Down dialog box, where Country is the name of the parameter.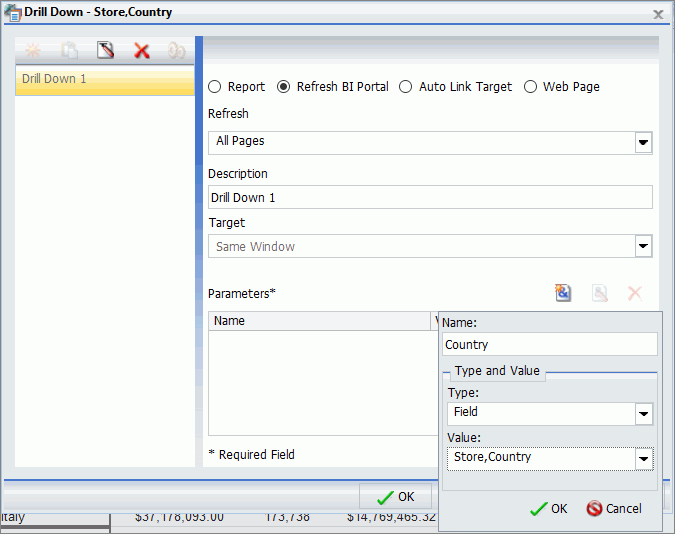
- Click OK.
The hyperlinks are added to the values of the selected field.
Note: The links remain inactive and evoke no error messages until the target value is configured. - Save the report.
How to Create Parameterized Content
In this step, you build parameterized reports and charts that will be filtered and refreshed when a drill-down link is clicked.
- From InfoAssist, click the Application button, then click New.
- Click Build a Report.
- Select the same data source that you used for the initial report, then click OK.
- Drag fields from the Data pane onto the canvas or into the field containers in the Query pane to create a report.
- From the Data tree, navigate to the same field for which the hyperlinks in the drill-down report are parameterized, and drag it into the Filter pane.
The Create a filtering condition dialog box opens.
Alternatively, on the Data tab, in the Filter group, click Filter, then select that field from the Field drop-down list. - If it does not open automatically, open the Value menu. Make the following changes:
- Change the Type to Parameter.
- Change the default parameter Name to the same name that you provided for the drilldown, if they are not already the same.
- Keep the Simple radio button selected.
- Select the Optional check box.
The name of the filter must match the name of the drilldown parameter for values to be passed between them. Selecting Optional allows your content to load with all values before you select a drill-down link to filter it.
The following image shows an example of the filtering condition, where Country is the name of the parameter.
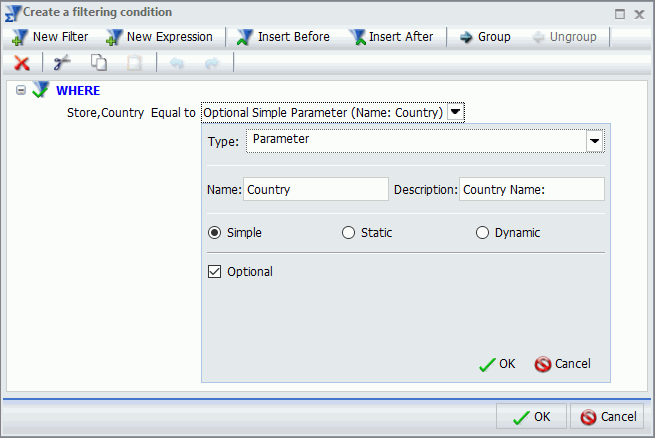
- Click OK.
- Save the second report and close InfoAssist.
You can repeat steps 1-8 to create more content.
How to Add Your Content to Pages
In this step, you will create pages and add the drill-down report and target report to them. These pages will later be added to a portal.
- Create a new page. On the WebFOCUS Home Page, click the Designer tab, then click Page.
WebFOCUS Designer opens in a new tab. - Select a page template to continue. If you prefer to size the content on the page yourself, select Blank.
- On the Resources tree, navigate to the drill-down report that you created, and drag it onto the page.
A new container appears with the report inside it. - Optionally, resize the drill-down report container, and add more content to the page.
- Save the first page.
- Create a second page with the target report. If you selected All Pages as the refresh option for the drill-down links, this page will refresh when selections are made in the drill-down report.
Click the Application menu, then click New. - Select a page template for the second page.
- On the Resources tree, navigate to the target report, which has a parameter filter that can be set by the drilldowns, and drag it onto the page.
The Quick Filter button appears with a label indicating the number of unprompted parameters on the page, allowing you to generate controls for them. Do not click this button. The drill-down report will act as the control for this page. - Optionally, resize the target report container, and add more content to the page.
- Save the second page and exit WebFOCUS Designer.
How to Create a Designer Portal with Drill-Down Content
In this step, you will create a portal and add your pages to it. When the portal is run, clicking a drill-down link in the drill-down report will update content on all pages of the portal with the selected filter value. When you switch pages to view the target report, the filter is applied.
- Create a new portal. On the WebFOCUS Home Page, click the Designer tab and then click Portal.
The New Portal dialog box opens. - Provide a title, optional alias, and other configuration settings, then click Create.
The portal appears as a new folder in the WebFOCUS Explorer.
For more information on creating portals, see Creating Portals. - Add the pages created earlier to the portal in one of the following ways:
- On the WebFOCUS Home Page, drag each page into the portal folder. The pages are now saved in the portal.
- Double-click the portal folder to open it. On the Action bar, click Shortcut and navigate to each page. The pages are still saved outside the portal, which can be useful if you plan to use them in multiple portals.
- Optionally, reorder the pages in the portal. On the WebFOCUS Home Page, double-click the portal to enter its folder structure, then right-click a page and click Properties. Click the Advanced tab in the Properties panel and type a number in the Sort order text box to set a sort order. Pages with lower sort orders appear first.
Click Save to apply your sorting changes. - Run the portal to see its behavior. Return to the domain or folder containing the portal, right-click the portal, and click Run. The portal runs in a new browser tab.
- Test the refresh behavior. First, select the page with the target report. See that it has not been filtered. Return to the page with drill-down report and click a drill-down link. The page refreshes. Return to the page with the target report, and notice that it is now filtered for the value that you selected from the drill-down report.
- Release: 8206
- Category: Creating Content, Building Portals
- Product: Business Intelligence Portal, InfoAssist
- Tags: Enhancements, How-to's
