Using the Options Menu to Perform Common Tasks
Each interactive report or chart that uses In-Document Analytics contains an Options menu that you can use to modify the component further for advanced data analysis. In addition to minimizing and maximizing the component, you can also change the type of chart used, and access other options, such as Edit, Duplicate, and Print.
The following image shows the Options menu, expanded to show the options that are available for an interactive chart component.
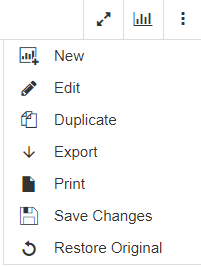
The Options menu includes the following:
New. Launches a Designer canvas, where you can place the data into corresponding buckets to create a new component. If the original report contains any hidden or NOPRINT fields, they will be available for selection when you create a new component by default.
Edit. Opens the component in a modified Designer canvas so you can edit it.
Duplicate. Creates a copy of the component that you can modify.
Export. Exports the data for your report, table or chart to your Downloads folder. The supported export options for charts include Data to Excel, CSV, and PNG. The supported export options for reports include Excel, CSV, and HTML. In addition, when you filter an interactive component during run time, you can choose to export all records or only the filtered records. You can also multi-select different export options.
Print. Launches a window, with options that enable you to print the component. When you filter interactive components during run time, you have the option to print the entire component or only the filtered records. The Print button launches your browsers Print dialog box where, you can set up your page for printing.
Save Changes. Saves your current chart output in its current state to the Downloads folder of your machine with a default name of ARsave.html and a Coordinated Universal Time (UTC) date time stamp.
Restore Original. Returns the component to its original state.
To close the Options menu, click it a second time.
When you have duplicated or created a new report or chart from another one, the Options menu on the duplicated item displays an option to close your component.
How to Create a New Component
- Select New from the Options menu on an interactive component. If the original report contains any hidden or NOPRINT fields, they will be available for selection when you create a new component by default. To change this behavior, you can set ALLOW-NOPRINT=OFF, in the WebFOCUS Style Sheet.
- Drag a measure to one of the corresponding buckets for your component type, for example, the Vertical bucket.
- Drag a dimension to one of the corresponding buckets for your component type, for example, the Horizontal bucket.
- Continue to add the available measures and dimensions to your component. You can also customize the component in the following ways:
- Create a new calculation, and add the field to your component.
- Use the corresponding options above the buckets to modify a chart.
- Lasso data on the canvas to create a filter.
- Click the checkmark button to save your component, and return to the original report or chart. Your new component now appears in the Analysis panel.
How to Edit a Component
- Choose a component that you want to modify.
- Click the Options menu, and then select Edit. This returns you to the design canvas, where you can modify your field selections, change your chart type, and more.
- Click the checkmark button to save the changes.
How to Duplicate a Component
- Choose a component that you want to duplicate.
- Click the Options menu, and then select Duplicate. A duplicate version of the original component now appears in the Analysis Panel.
- Optionally, lock the duplicate component, modify it by changing the chart type, exporting the data, or printing the component.
How to Export the Data from an Interactive Component
- Choose the component from which you want to export data.
- Click the Options menu, and then select Export. The component opens in a new window that contains options for your export.
- Select the options that you want to use for the exported file. For example, you can select Filtered only, which only exports the filtered data. You can also choose the output format. For charts, select Data to Excel, CSV, or PNG. For reports, select Excel, CSV, or HTML.
- Once you have selected your export options, click Export.
Note: All exported data is automatically sent to the Downloads folder.
How to Save the Changes You Make to an Interactive Component
Click Save Changes from the Options menu to save the most recent changes to the interactive component.
Note: Any saved changes are automatically saved to the Downloads folder, where you can access the data that is stored with a file name of ARsave.html and a Coordinated Universal Time (UTC) date time stamp. If you are working with a chart and you edit it or change the chart type, the changes are automatically saved in the output file.
How to Print an Interactive Component
- Choose a component that you want to print.
- Click the Options menu, and then select Print. The components opens in a new window.
- Click the Print button, which opens the standard Print dialog box for your browser.
- Select the print destination, page detail, copies, and other settings that you want to configure, and then click Print.
The options available to you, as well as the format of your output are determined by the browser you are using to access your content. In addition, results may vary depending on whether you print in color or in black and white. This includes appearance of line weights and fonts.
Specific browser considerations are highlighted below:
- Printing landscape in Microsoft Edge results in a narrower display of the chart.
- When printing charts in portrait, using Microsoft Edge, you are unable to resize the chart using fit to page.
- Chrome browsers only enable printing in landscape.
- Release: 8207
- Category: Visualization and Analytics
- Product: In-Document Analytics
- Tags: How-to's
