Using Prefix Operator Aggregation Functions
You can use prefix operator aggregation functions to instantly apply a number of different aggregation operations to fields, unlocking significant insight into your data without writing your own calculations.
To apply a prefix operator, right-click a field in a measure bucket in a chart or report, point to Aggregate, and select one of the following options:
- None. Does not explicitly apply a prefix operator. When the Summaries display option is selected, the Sum aggregation is used. When the Counts display option is selected, the Count aggregation is used. When the Details or Details with counter display options are used, no aggregation is applied.
- Sum. Adds record values together for the selected field within each sort value.
- Average. Calculates the average of record values for the selected field within each sort value.
- Count. Provides the number of record values for the selected field within each sort value. If there are no missing values in the data source, the count aggregation returns the same value for every field.
- Count distinct. Provides the number of distinct record values for the selected field within each sort value.
- Percent. Calculates a percentage for each sort value based on the summed total value for the selected field.
- Percent of count. Calculates a percentage for each sort value based on total record count for the selected field.
- Minimum. Provides the minimum value for the field within each sort value.
- Maximum. Provides the maximum value for the field within each sort value.
- Median. Provides the median field value with each sort value.
- Mode. Provides the most common value of the field within each sort value.
- Standard Deviation, Sample. Provides the standard deviation of the field, within each sort value. Sample standard deviation uses Bessel's correction of n-1 to calculate the standard deviation.
- Standard Deviation, Population. Provides the standard deviation of the field, within each sort value. Population standard deviation is calculated using n to represent the number of records in the request.
- First value. Available only when a dimension field is added to the measure bucket of a report. Retrieves the first value in the field from the data source.
- Last value. Available only when a dimension field is added to the measure bucket of a report. Retrieves the last value in the field from the data source.
- Distinct. Available only when creating reports with the Details and Details with counter display options. Displays only distinct values.
- Total. Available only when creating reports with the Details and Details with counter display options. Provides a grand total for the field. The Total operator (TOT.) can also be applied to a measure field in a header or footer to show the total value.
The operation is instantly applied to the field, indicated by a prefix in the measure bucket.
When you add a dimension field to a measure bucket in a chart, the only available aggregations are Count, Count distinct, and Percent of count. These options allow you to understand the distribution of values in dimension fields. When you add a dimension field to a chart as a measure, the Count aggregation is applied automatically in order to generate aggregated values for the chart.
In reports, numeric dimension fields are aggregated by default when added to the Summaries bucket, while alphanumeric dimension fields have the maximum aggregation prefix applied. When a dimension field is added to the Counts bucket, the count aggregation is applied. When a dimension field is added to the measure bucket of a report, the following aggregation options are available:
- Count
- Count distinct
- Percent of count
- Minimum
- Maximum
- First value
- Last value
When you add an alphanumeric field to a measure bucket, the only available aggregations are Count, Count distinct, and Percent of count. These options allow you to understand the distribution of values in alphanumeric dimension fields. When you add an alphanumeric dimension field to a chart as a measure, the Count aggregation is applied automatically in order to generate aggregated values for the chart.
When using Counts display option, the Count prefix operator is used by default, but other operators, including Sum, can also be applied. These operators behave the same as when using the Summaries display option. When using the Details and Details with counter display options, measure values are not aggregated. As a result, Details and Details with counter fields can only use the Distinct, Total, and Percent prefix operators.
You can use the same field multiple times in a chart or report with different prefix operators to enhance your understanding of your data set. For example, the report in the following image shows columns for average revenue and median revenue, which helps to understand the skewness of the data.
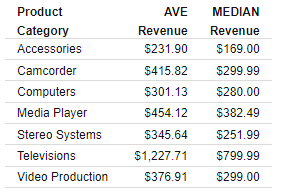
Since the average revenue values for each product category are all greater than the median revenue values, we can see that the data is skewed to the right. This means there are a higher proportion of records with lower than average revenue, and that the average revenue is brought up by some outlying high revenue values.
Similarly, you can use the Count prefix operator in combination with the binning feature to see the distribution of your data, such as in a histogram. To create a histogram, create a new chart, right-click a measure field in the Resources panel, point to Bin values, set a bin size and labeling option, and click OK. The bins appear as a field in the Dimensions area of the Resources panel. Drag the bin field into the sort bucket of your chart, such as the Horizontal bucket in a bar chart. Next, drag the same field for which you created your bins from the Measures area into the bucket used to aggregate measure data in the chart, such as the Vertical bucket in a bar chart. Finally, right-click that measure field, point to Aggregate, and click Count. The result is a histogram showing the distribution of values for the selected field, as shown in the following image.
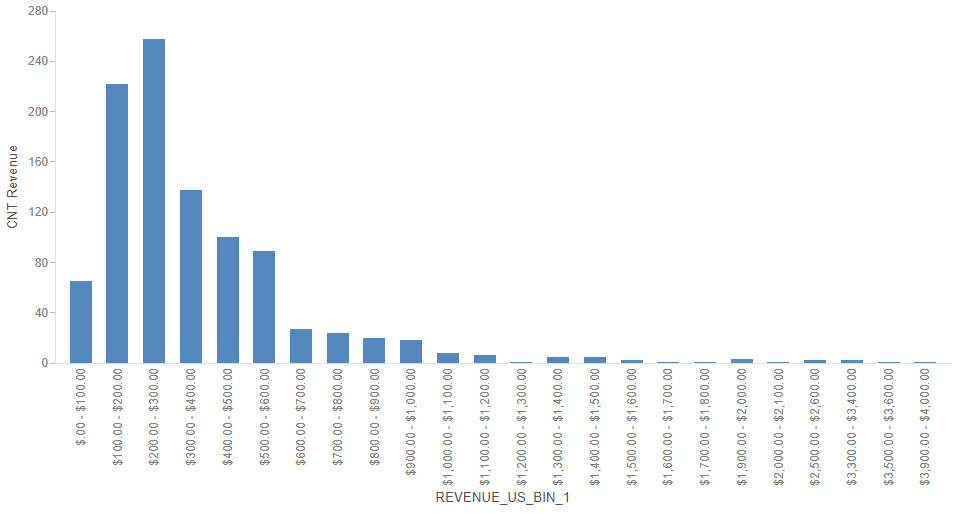
- Release: 8207
- Category: Visualizing Data
- Product: WebFOCUS Designer
