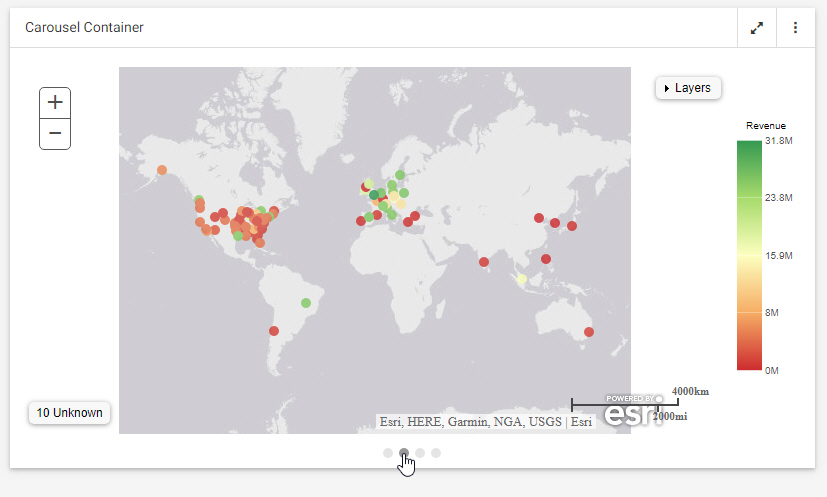Adding Column and Row Totals to a Report
You can summarize the measure data in a report by adding column and row totals. Column totals provide a grand total of each measure column in a report, while row totals provide a grand total of each row in a report.
To add column totals to a report, open the More menu on the Designer toolbar, point to Column totals, and click Aggregate columns or Recalculate totals.