Accessing Fields and Variables
In order to build charts and reports, you use fields from a selected data source to define the data that appears in your content. When you open WebFOCUS Designer and select a data source, the fields and variables defined in it appear in the Data pane, which is shown in the following image.
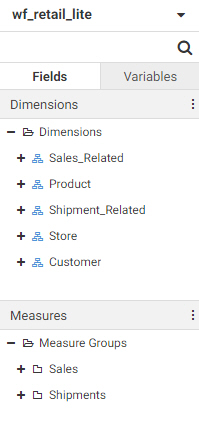
The Data pane contains two tabs, which allow you to view fields and variables. You can add fields to buckets to populate a chart, add fields and system variables to a chart header or footer to add dynamic text, and add fields and query variables to the Filter toolbar to filter the chart.
You can control how fields and variables are presented by using the View Selector menu, which is shown in the following image.

The following options are available:
- Field layout. Choose how the fields in your data source are organized. Folder view is the default.
- Folder view. Organizes fields into folders based on segments and field hierarchies defined in the data source.
- Flat view. Lists all fields in alphabetical order on the same level instead of grouping them into folders.
- Split dimensions/measures. By default, dimension fields and measure fields in the data source are separated into different sections of the Fields tab, highlighting the different roles they perform in sorting and aggregating the values in a chart. You can deselect this setting to show all fields in a single pane. This option is unavailable when viewing the Variables tab.
- Field identifier. You can choose how fields are identified in the Fields tab. By default, field titles display. You can choose to show the field name or field path and name instead.
- Show title. Displays field titles in the Fields tab. The field title is a logical name defined in the data source that is used in axis labels, column headers, tooltips, and other areas.
- Show name. Displays field names. The field name is the literal name of the field listed in the data source.
- Show path and name. Displays qualified field names. This option shows the field name, as well as the file and segment where the field is located.
- Enforce paths. Selecting Enforce paths means that any joins in your data are automatically checked to ensure that all fields are connected. If a field is used from a table that is not joined to another table whose fields are being used, Enforce paths will not allow that field or any other fields from the disconnected table to be used, ensuring that the request executes successfully. This option is deselected, by default.
You can search for a field or a variable using the search bar. Type a text string into the search bar text box to filter for fields or variables whose titles or names contain that string. The list of fields or variables refreshes dynamically to display values that contain the string. The string can appear at any point in the field name or title.
To clear the search query, click the X button in the search bar, as shown in the following image.

- Release: 8206
- Category: Introducing WebFOCUS Designer
- Product: WebFOCUS Designer
- Tags: Release Features
