Creating Reports in WebFOCUS Designer
Available as a Technical Preview, you can use WebFOCUS Designer to create reports. Reports allow you to communicate information at a high level of detail using a familiar tabular format. You can save and share reports, add saved reports to pages, or edit existing reports created in WebFOCUS Designer. The Technical Preview provides basic reporting functionality within the easy to use Designer interface.
To enable the Technical Preview so that you can create reports using WebFOCUS Designer, on the WebFOCUS Home Page, open the User menu, point to Administration and click Administration Console. In the Administration Console, from the navigation pane on the Configuration tab, click Other. On the Other page, type DesignReports in the Technical Preview Features field, and then click Save.
To create a report, on the WebFOCUS Home Page, select the domain or folder in which you want to save your content, and, on the Common or Designer tab of the Action bar, click Report.
You are then prompted to select a data source, which defines the fields that you can use to build the report. You can select a Master File (.mas) or a Reporting Object (.ro) as your data source. Reporting Objects help non-technical users see their data in a manner that is already filtered and refined, allowing you to limit the information that specific users can access when creating content in WebFOCUS. You can also upload a spreadsheet, CSV file, or other local file, or connect to an external data source.
You select your data from the Open dialog box, which has two tabs: Server and Repository. These tabs list data files based on where they are stored. Master Files are typically stored on the Server, while you can access Reporting Objects and Master File shortcuts from the Repository.
Once you have selected a data source, you are ready to begin creating a report. The following image shows the default WebFOCUS Designer interface when you create a report.

To populate the report, select measures and dimensions from the Fields tab, which displays the fields that were populated from your data source. You can add fields to your report in the following ways:
- Drag a field from the Fields tab to the canvas.
- Double-click a field in the Fields tab.
- Drag a field from the Fields tab into a bucket.
- Right-click a field on the Fields tab and click Add to report.
When you add a field to your report, the canvas updates to display the values in it.
You can define the rows and columns in a report by adding fields to the Rows and Columns buckets, respectively. Typically, these are dimension fields. The values in these fields are used to sort the report.
You can display aggregated values in a report by adding fields to the Summary bucket. This bucket is usually used to display values for measure fields. The Summary bucket displays by default, but you can change the bucket by selecting a different display option. The available display options are shown in the following image.

The Summary and Count options provide aggregated measure values for each sort value, that is, each row or column, in the report. The Detail and Detail with counter display options, on the other hand, provide a complete list of every value for the selected field or fields.
Once you have added fields to the report, you can format it to enhance its appearance or style. For example, you might want to add a header and footer to identify the information on each page of the report, or use a report template to modify the layout. You can also click the Style tab ![]() to apply a theme or change the output format of the report.
to apply a theme or change the output format of the report.
You can filter a report using a prompted filter. To create a filter, drag a field from the Fields tab to the Filter toolbar. When you click the filter on the Filter toolbar, a control appears, allowing you to select default filter values. When content with prompted filters is added to a page, you can create filter controls to allow users to select their own filter values at run time. You can also require user selection for a prompted filter, so that the report does not run until the user makes a filter selection, by right-clicking the filter in the toolbar and clicking Require selection, as shown in the following image.
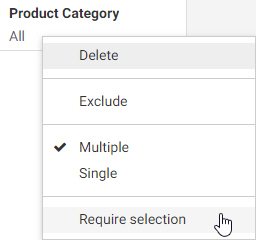
Procedure: How to Create a Report Using WebFOCUS Designer
- From the WebFOCUS Home Page, click the Designer tab.
- Click Report.
The Report option will only be available on the Designer tab if the Technical Preview has been enabled. - Select an existing data source or connect to a new data source and click Select.
- Add sort fields to the report by dragging dimension fields from the Fields pane into the Rows and Columns buckets.
Note: You can also double-click a dimension field or drag it onto the canvas to add it to the Rows bucket. - Add aggregated data values to the report by dragging measure fields from the Fields pane into the Summary bucket.
Note: You can also double-click a measure or drag it onto the canvas to add it to the Summary bucket, or other bucket if you have changed the display option.
The report displays the selected fields, based on the buckets they were placed in. - The following are some of the options you have to customize the report:
- Select a theme from the Style tab.
- Select an output format for the report by selecting a value from the Output Format menu on the Style tab.
- Change the layout of the report by selecting a report template from the Report picker.
- Filter the report by dragging fields into the Filter toolbar.
- Add subtotals, page breaks, or row breaks to the report each time the value in a field changes by right-clicking a field, pointing to Insert breaks and selecting an option for each category.
- Add a header or footer from the Show option menu
 .
. - Enable Auto Drill or Auto Linking or make the report an Auto Link target from the More menu
 .
. - Add column or row totals to the report from the More menu.
- To see a run-time view of the report, including behaviors such as Auto Drill or dynamic filtering that are not available in the canvas, click Preview
 on the Designer toolbar.
on the Designer toolbar. - On the WebFOCUS Designer toolbar, click Save to save your report to a selected location. Once saved, you can share the report and add it to a page.
To open the report to edit it again at a later time, locate it on the Home Page, right-click it, and click Edit from the shortcut menu.
- Release: 8206
- Category: Creating Content
- Product: WebFOCUS Designer
- Tags: Release Features
