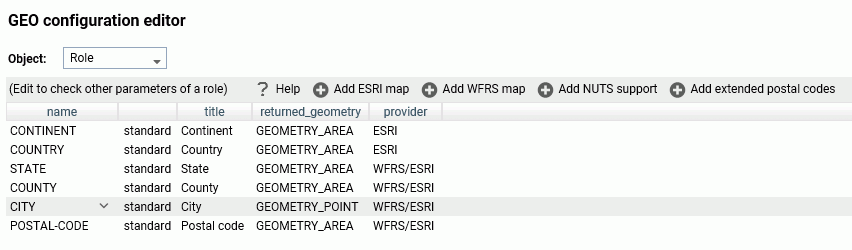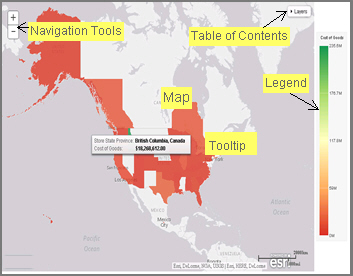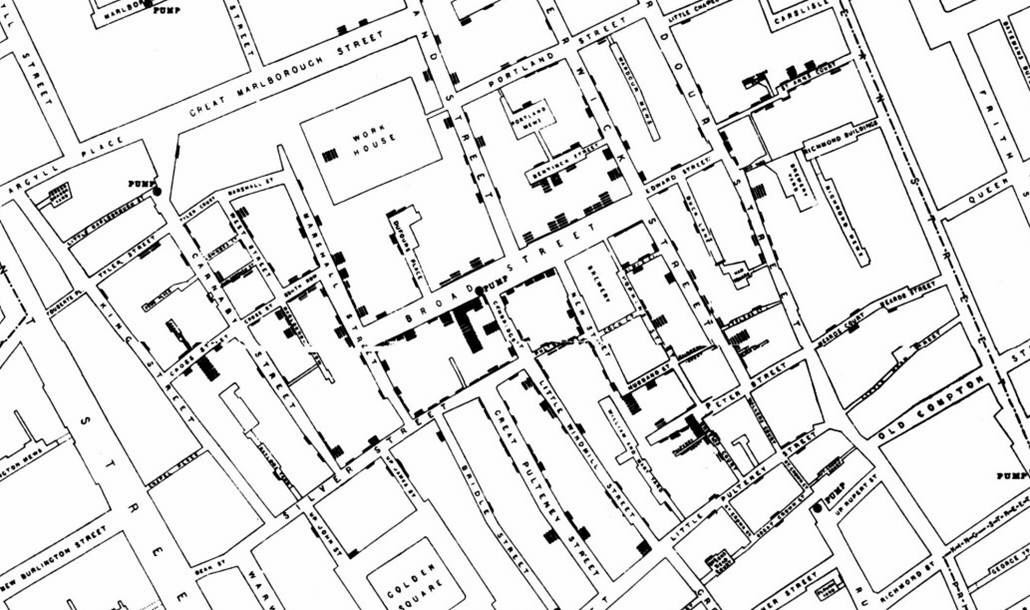Adding a Custom Geographic Role
The GEO configuration editor In the Reporting Server Console provides a tool for editing or adding properties for geographic roles.
Click Workspace on the sidebar. Click Settings, point to Geo Services, then click Edit Configuration. The GEO configuration editor opens displaying the configured geographic roles, as shown in the following image.