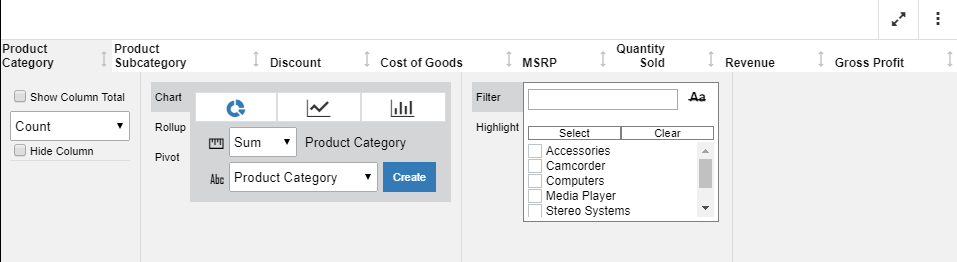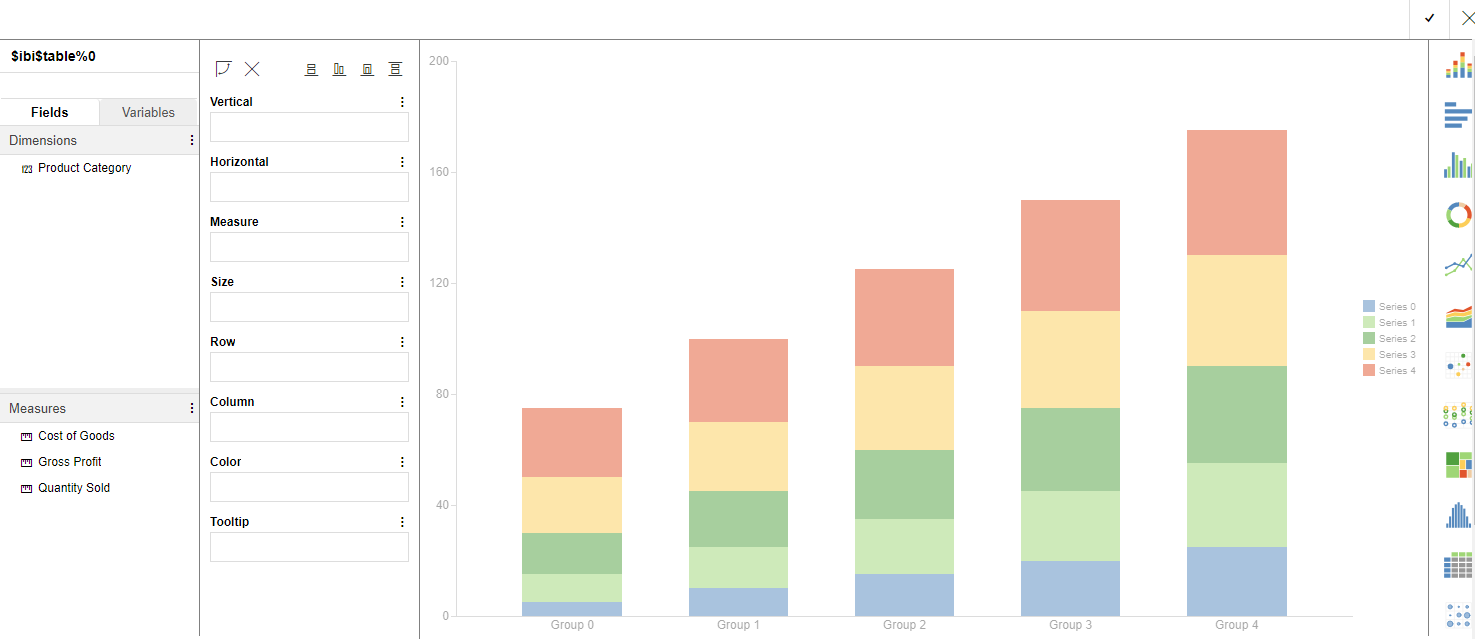Exploring Workbook Creation Options
A workbook combines a page and multiple charts and reports into a single file. Using a workbook, you can create a data flow to engage in data discovery, create charts and reports to analyze that data, and add multiple charts and reports to a page for a broader perspective. Using a workbook is a quick way to explore your data in a single session, providing the ability to save multiple content components together for easy access.