Using Favorites
You can further customize your Home Page by using the Favorites feature. Favorites can be reports, graphs, hyperlinks, Reporting Objects, and other item types. The Favorites feature provides a convenient and fast way to find and use your favorite content, without having to search for it. You can interact with your favorite content and view its properties, and also access Favorites from a mobile device.
From the Home Page, Favorites appear in the Favorites view, as shown in the following image.
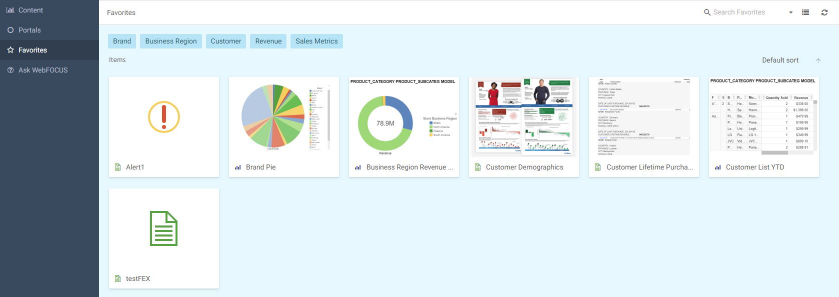
From the Legacy Home Page, Favorites appear in the Resources tree.
Adding Content to Favorites
You can add items to Favorites from any domain or folder if you have permission to do so. To designate an item as a Favorite, right-click the item, and click Add to Favorites. To remove an item as a Favorite, right-click the item and click Remove Favorite.
If you right-click the item from the Home Page, you can select from the following options, depending on file type:
- Click Run or select a different way to run the item by pointing to Run....
- Point to Schedule, and choose a scheduling option for the item.
- Click Edit or Edit with text editor to edit the item in the appropriate tool or text editor.
- Click Remove my customizations to remove customized item settings.
- Click Remove from Favorites to remove the item from the Favorites view.
- Click Properties to open the Properties panel, and edit the properties of the item.
If you right-click the item from the Legacy Home Page, you can select from the following options, depending on file type:
- Click Run or select a different way to run the item by clicking Run Deferred or Run With SQL Trace.
- Point to Schedule, and choose a scheduling option for the item.
- Click Edit or Edit With to edit the item in the appropriate tool or text editor.
- Click Remove My Customizations to remove customized item settings.
- Click Change Title to change the item title.
- Click Remove Favorite to remove the item from the Favorites view.
- Click Properties to open the Properties panel, and edit the properties of the item.
Accessing Favorites from a URL
You are not required to save items to Favorites to view them on mobile devices. The Home Page is optimized for viewing on mobile devices. It automatically adjusts to a smaller screen or browser width. There are several interface and functionality changes that occur when you switch from the full view to the mobile view.
You can create and share a URL to your Favorites, allowing you or other users to access your Favorites directly.
In a desktop or mobile browser, type the address below.
http://server:port/ibi_apps/favorites
where
server Is the name of the server on which WebFOCUS is installed. port Is the port number on which the server is listening.
Using Tags in the Favorites View
If you have added tags to content items and saved these items as Favorites, the tags appear in the Favorites view. These tags provide additional search criteria that you can use to drill down and identify related content items quickly. To learn more about working with tags, see Assigning Tags to Content Items.
If you had any Mobile Favorites from WebFOCUS releases prior to Release 8.2 Version 04, they will be displayed in the Favorites view and automatically given Mobile Faves tags during migration. Items must be tagged with a FAVES tag to be viewed in the Mobile Faves app. Items tagged as FAVES are localized and display as Mobile Faves in the language of the user, as shown in the following image.

To test the tag you assigned to the item, perform a search. The tag and item should appear in the search results.
- Release: 8206
- Category: Creating Content
- Product: WebFOCUS Home Page
