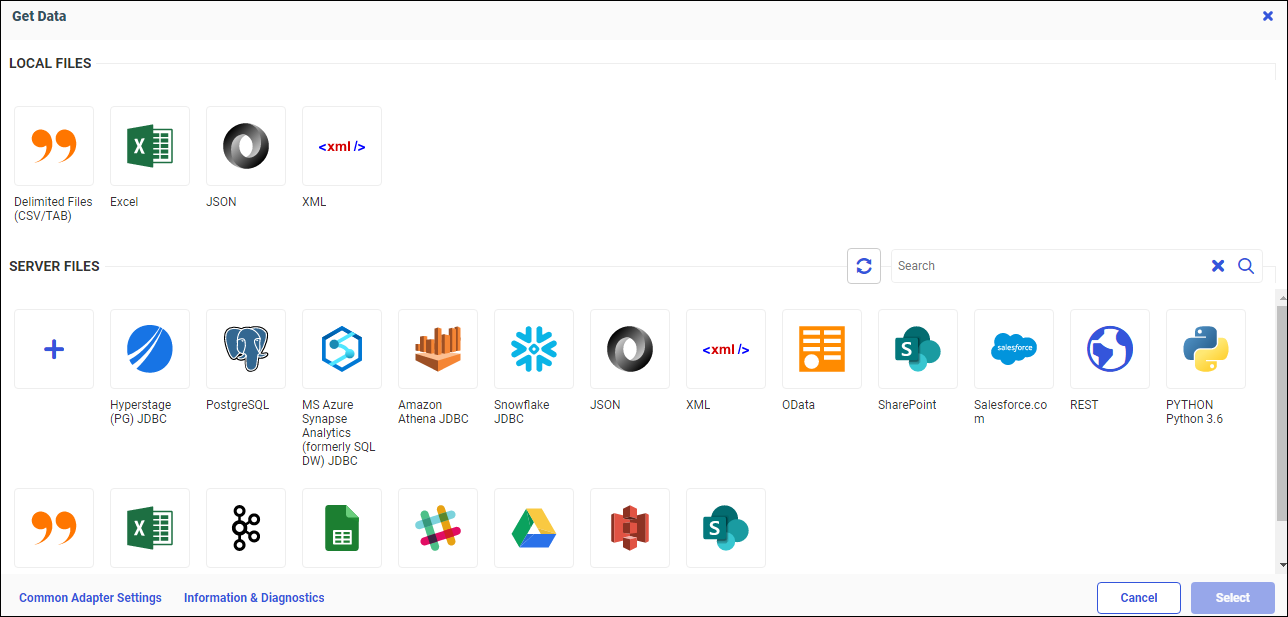Preparing Spreadsheets for Upload
Uploading data to WebFOCUS can be made easier if you first familiarize yourself with the data file, and then ensure that it is properly formatted for upload, so that geographic data, hierarchies, and other important aspects of your data are recognized. This is important because the synonym created for your uploaded data provides the basis for quality analytical content.
You can use the following techniques to prepare your data for the uploading process.

 .
.