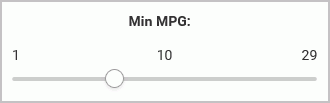Defining a Portal Structure
Each portal is a conglomerate of various parts that you can use to make your portal a comprehensive representation of your data narrative. For example, you can add pages and workbooks to your portal to showcase data. You can create sections and sub-sections to better organize your content. The structure of a portal can be as simple or as complex as required by your specific purpose. There are four content types that you can add to a portal: