Using the Editor Toolbar
The Editor toolbar presents commonly used functions, organized into a series of menu groups. The toolbar is shown in the following image.

The following table lists and describes the functions that you can access from the Editor toolbar.
|
Icon |
Description |
|---|---|
|
|
Editor Application menu. Opens a menu of file-related commands. |
|
|
Save. Opens the Save As dialog box, where you can save a new file. |
|
|
Reset. Reverts the contents of a tab to its last saved state. |
|
|
Undo. Reverses the last action, such as typing, pasting, or deleting text. |
|
|
Redo. Restores a previously undone action. |
|
|
Copy. Copies your selection to the clipboard. |
|
|
Cut. Deletes your selection and places it on the clipboard. |
|
|
Paste. Pastes your selection from the clipboard to the location indicated by the cursor. |
|
|
Preview. Runs and displays the output of a report or HTML page. |
|
|
Search. Opens the Search and Replace pane, where you can search for and replace text in a file. |
|
|
Help. Opens the Help system, which provides documentation on the Editor interface. |
Editor Application Menu
The Editor Application menu opens a menu of file-related commands, as shown in the following image. The Editor icon is always active and is located in the upper-left corner of the Editor interface.

Editor options include:
- New. Displays a submenu of all file types that you can create in the Editor. You can create FOCEXEC, HTML, JavaScript, WebFOCUS StyleSheet, Cascading Style Sheet, Text, SQL, R, and Python files, as shown in the following image.

- Open. Opens an existing file.
Note: You can open supported file types from the default Reporting Server or WebFOCUS Repository.
- Save. Saves the active file.
- Save As. Saves the active file, in one of several file types, with a new file name.
- Close. Closes the active file.
- Exit. Closes the active file and exits the Editor.
Edit Group
The Edit group on the toolbar is shown in the following image.

From the Edit group, you can perform the following actions:
- Save. Saves the active file.
- Reset. Reverts the contents of a tab to its last saved state. Clicking Reset displays a dialog box, warning that unsaved changes will be lost. Clicking OK on the dialog box confirms the reset action and unsaved changes are not applied. Clicking Cancel returns you to the page where recent changes are still available. The Reset option is not available when an existing file is unchanged or a new file has not been saved.
- Undo. Reverses the last action, such as typing, pasting, or deleting text. You can also press Ctrl+Z to undo the last action. If there are no changes to a page, the Undo option is not active. To undo multiple actions, including actions that have been saved, you can click the Undo option or press Ctrl+Z repeatedly.
- Redo. Restores a previously undone action. You can also press Ctrl+Y to restore a previously undone action. If the Redo option does not apply, the option is not active. To redo multiple actions, including actions that have been saved, you can click the Redo option or press Ctrl+Y repeatedly.
- Copy. Copies your selection to the clipboard. You can also press Ctrl+C to copy text.
- Cut. Deletes your selection and places it on the clipboard. You can also press Ctrl+X to delete text.
- Paste. Pastes your selection from the clipboard to the location indicated by the cursor. You can also press Ctrl+V to paste text.
Preview Group
The Preview group on the toolbar is shown in the following image.
![]()
Clicking the Preview button runs and displays the output of a report or HTML page. This option is only available for FOCEXEC files and HTML pages.
Search Group
The Search group on the toolbar is shown in the following image.
![]()
Clicking the Search button opens the Search and Replace dialog box, where you can search for and replace text in the file you are currently editing.
Options Group
The Options group on the toolbar is shown in the following image.
![]()
Clicking the Options button displays a submenu of preferences, which enable you to manage your code. Options include line numbering, code folding, autocomplete, status bar, and indent guides, as shown in the following image. You can selectively turn these features off or on in a file.
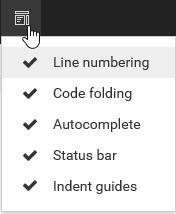
Help Group
The Help group on the toolbar is shown in the following image.

Clicking the Help button opens the Help system, which provides documentation on the Editor interface.
- Release: 8207
- Category: Security and Administration
- Product: Security and Administration
- Tags: Release Features







