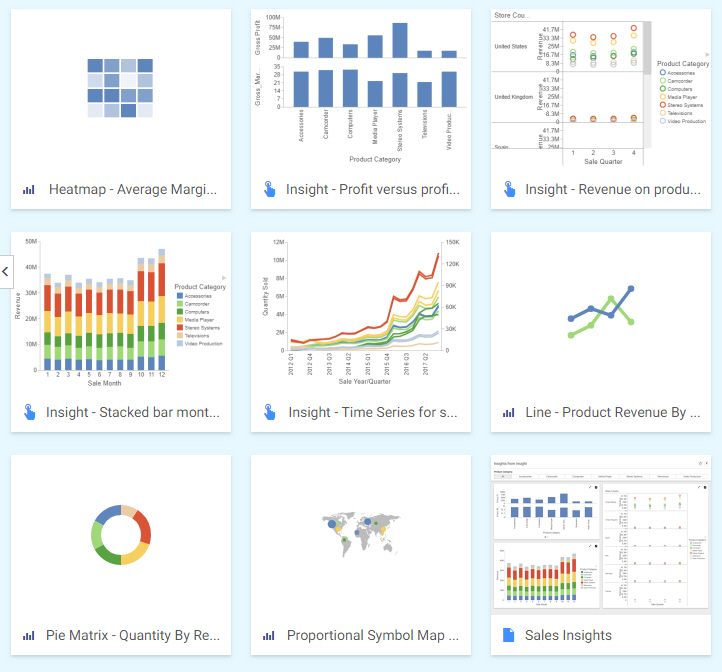Creating Thumbnails of a Chart
A thumbnail is an image associated with a file that can be used to visually identify it in your WebFOCUS repository. When you create a thumbnail for a chart in WebFOCUS Designer, the thumbnail shows a snapshot or small image of the chart that is then used on the WebFOCUS Home Page. The following image of the grid view on the WebFOCUS Home Page shows some files that use thumbnails created in WebFOCUS Designer, and some files that use the default thumbnail.