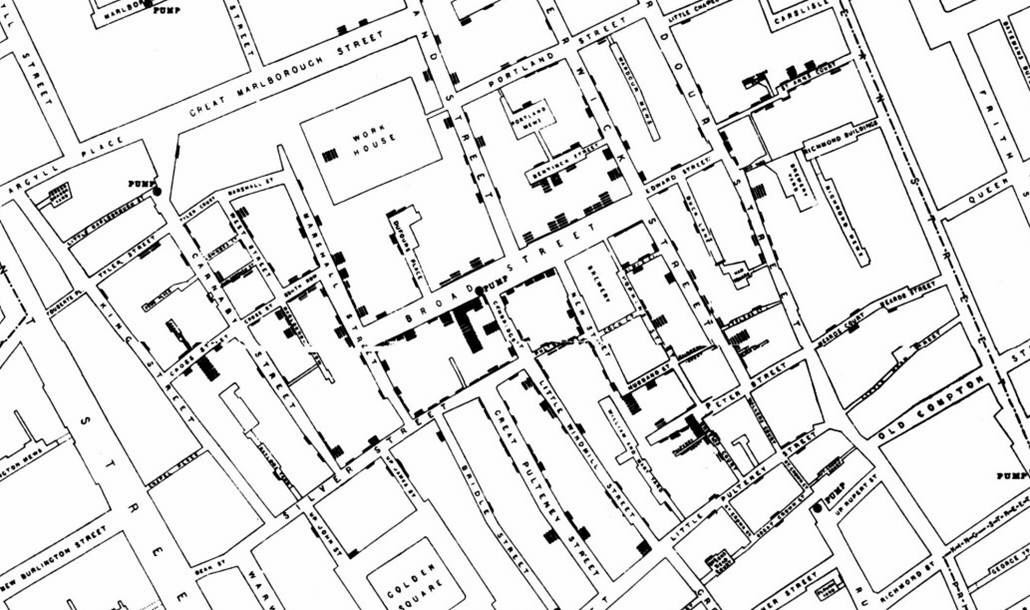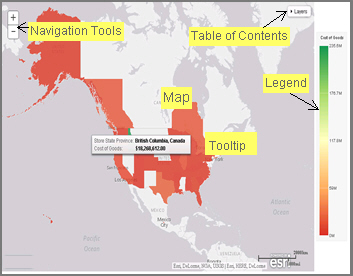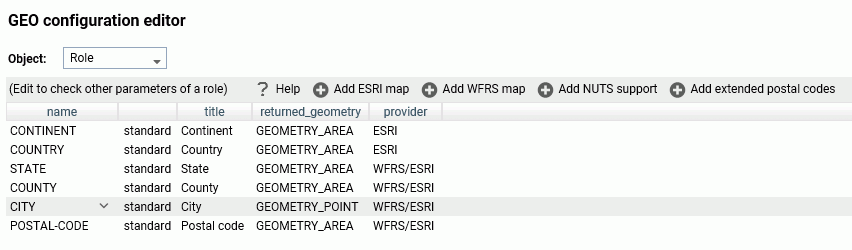Creating Data Grids
Data grids can be used to present data in tabular form. For example, you can create a grid (table) that summarizes your data.
Note: Data grids require at least one measure and one dimension. Additional measures create unique columns. You can add multiple dimensions in the Row bucket to create customized rows based on the structure of your selection.
The following display options are available for a data grid: