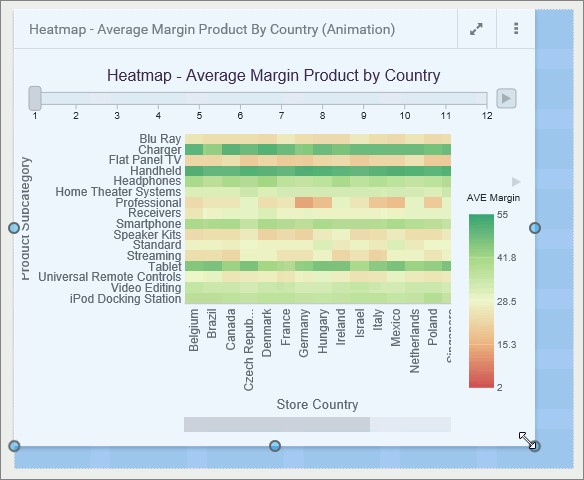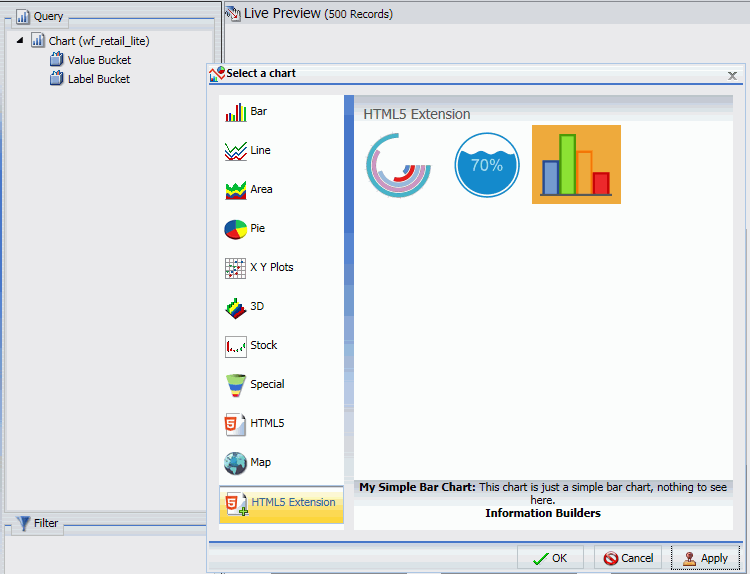Filtering Data on Designer Pages
WebFOCUS Designer filter controls are versatile and allow you to facilitate multiple filtering scenarios. Depending on the needs of your enterprise and on the specifics of the data that you are using, you can configure filter controls to fit your unique needs. Examples below show you different types of controls and how to use them.