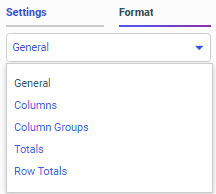Filtering a Chart with Visual Selections
You can visually create prompted filters by selecting areas of a chart directly from the canvas as you create it, as well as at run-time. This is called on-chart filtering. Since on-chart filtering is performed based on visual selections on a chart, they are quick and intuitive to create. On-chart filters created from one item immediately affect all other content created on the page, allowing you to see the impact of your filter immediately.