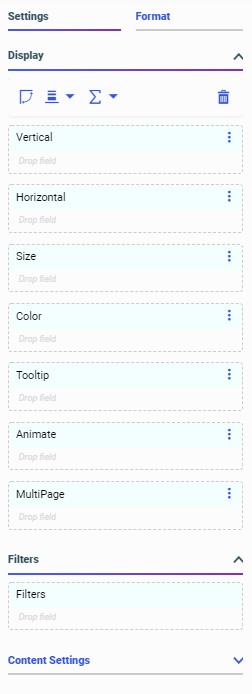Creating Content in WebFOCUS Designer
You can visually convey the information in your data source using a wide variety of chart types and tabular reports with different layouts and sort orders. You can save and share content items individually, create multiple content items as a page, or edit existing content should a scenario change.