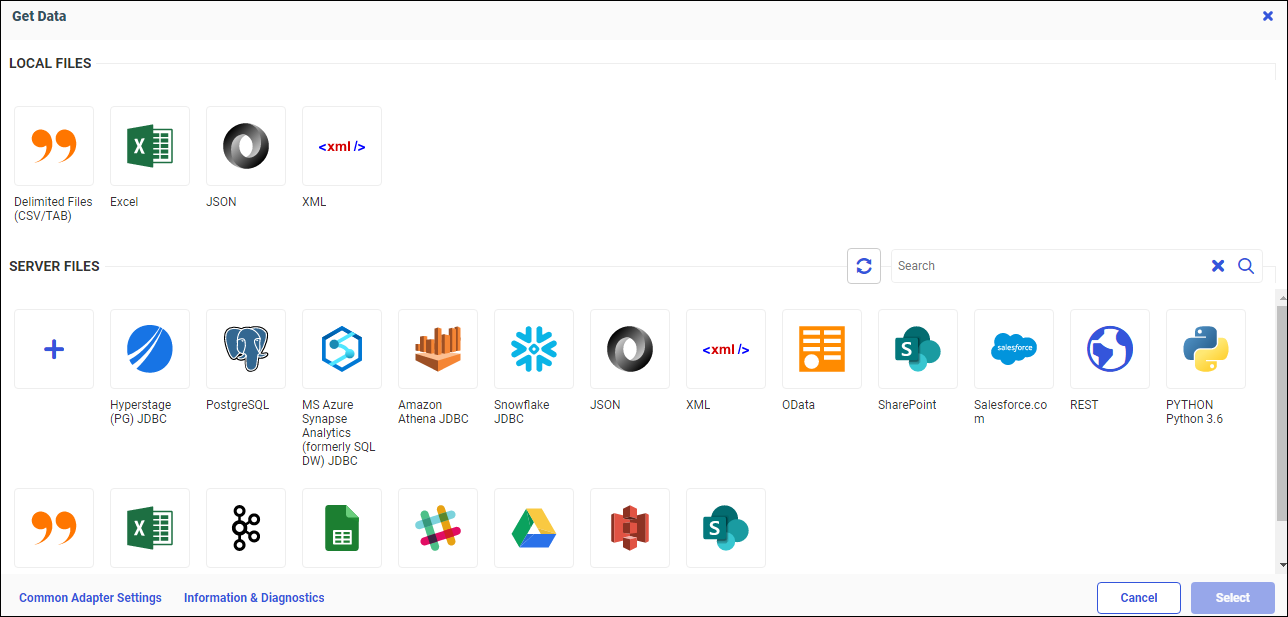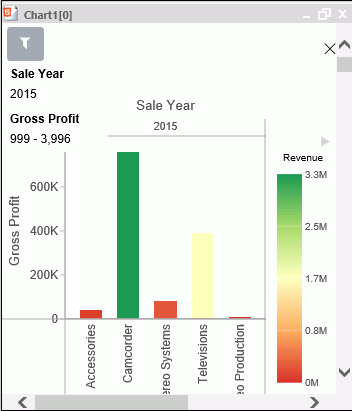Editing Metadata
Metadata is data about data, and describes the characteristics of your data sources, or synonyms. Metadata can be generated whenever data is created, acquired, added to, deleted from, or updated.
Depending on your version of WebFOCUS and your permissions, you may have access to additional metadata options, so you can edit previously created synonyms.
You can edit previously created synonyms in the following ways:

 .
.