Setting Up Your WebFOCUS Content to Work With InfoSearch
The next step is to ensure that your content will work with InfoSearch. When performing a search query, InfoSearch can only retrieve report procedures that have defined parameters. These parameters are then used by InfoSearch to correctly display all of the content that is related to your search query.
In the following examples, we create a sample report in InfoAssist and a chart in WebFOCUS Designer that shows the full name of a customer, and the revenue associated with their purchases.
Example: Creating a Parameterized Report in InfoAssist
- Load the WebFOCUS Retail sample data to a Domain, where you can create content.
- From the WebFOCUS Home Page, select the Domain where you want to create your content, and under Create New, click Report to launch InfoAssist. On the Action bar, click the InfoAssist tab, then click Report to launch InfoAssist.
- Add the following data fields. You can double-click these fields or drag them to the canvas:
- Revenue
- Full,Name
- Customer,City
- On the Data tab, in the Filter group, click Filter. The Create a Filtering Condition dialog box opens.
- Double-click Double-click or press F2 to edit! to open the drop-down menus that you can use to create a filter.
- Use the Field drop-down menu to select a field from the Master File. For this example, we will use Full,Name.
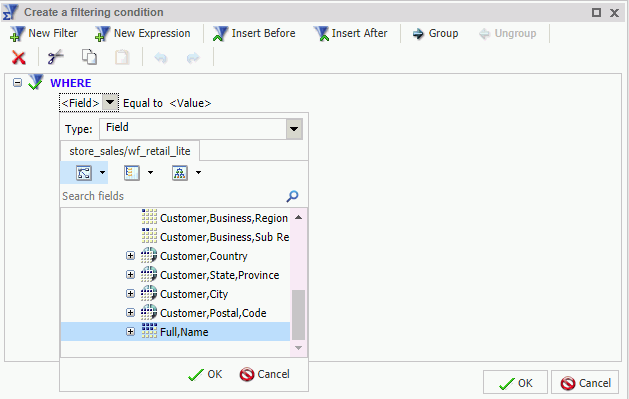
- Click OK.
- In the <Value> drop-down menu, select the value from the Master File. For this example, select Parameter from the Type drop-down menu, and select the Dynamic radio button. This creates a dynamic parameter for Full Name.
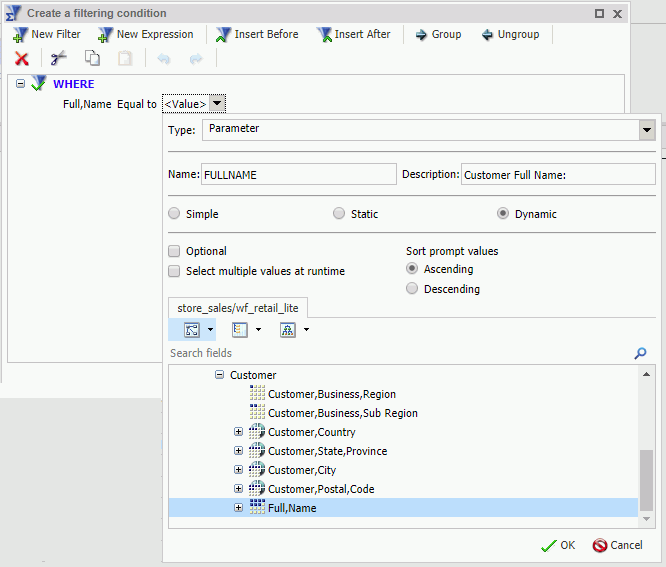
There are two options you can choose from when creating the parameters that InfoSearch will use for your content:
- Keep the parameter value required, which is the default. Doing so requires the user to enter a value for the required parameter when performing a query in InfoSearch. In this example, using Full Name as the required parameter means that a user has to enter a customer name in the search box for InfoSearch to produce the proper results.
- Set the parameter to optional, by selecting the Optional check box. Doing so means the user has a choice in whether or not they search for that value in InfoSearch. For example, if both Full Name and Customer City are set as optional, either of these values can be used in an InfoSearch query to locate that content.
Note: You can use a combination of parameters in your content to help you perform InfoSearch queries. Adding both required and optional parameters to your content will only produce search results if a value for the required parameter is specified.
- Click OK to complete your filter.
- Once you are done creating your filters, click OK to close the Create a filtering condition dialog box.
- Save your report with a meaningful name, such as Customer Revenue.
- Close InfoAssist.
Example: Creating a Parameterized Chart in WebFOCUS Designer
- Load the WebFOCUS Retail sample data to a Domain, where you can create content.
- From the WebFOCUS Home Page, select the Domain where you want to create your content, and, on the Action bar, click the Designer tab.
- Click Chart or Workbook.
Note: InfoSearch will only find and display individual charts and reports in a workbook, and not the workbook as a whole.
- As WebFOCUS Designer opens, select the Retail sample data source that you previously loaded to your Domain, and click Select.
- Add the following data fields. You can double-click these fields or drag them to the canvas:
- Quantity,Sold
- Full,Name
- Product,Category
- From the Data pane, drag the Full,Name dimension to the Filter toolbar located above the canvas. You can also right-click the dimension and click Add to filter toolbar.
The filter will show all of the available data values for that dimension, as shown in the following image.
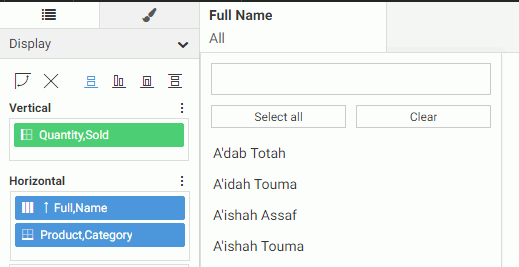
There are two options you can choose from when creating the parameters that InfoSearch will use for your WebFOCUS Designer content:
- Keep the parameter value optional, which is the default. Doing so means the user has a choice in whether or not they search for that value in InfoSearch. For example, if both Full Name and Product Category are set as optional, either of these values can be used in an InfoSearch query to locate that content.
- Set the parameter to required, by right-clicking the data field in the Filter toolbar and selecting Require selection. Doing so requires the user to enter a value for the required parameter when performing a query in InfoSearch. In this example, using Full Name as the required parameter means that a user has to enter a customer name in the search box for InfoSearch to produce the proper results. If you have a required parameter for Full Name and an optional parameter for Product Category, the query does not return any results unless a Full Name value is supplied, even if a Product Category is selected.
Note: You can use a combination of parameters in your content to help you perform InfoSearch queries. Adding both required and optional parameters to your content will only produce search results if a value for the required parameter is specified.
- Once you are done adding your desired filters, save your report with a meaningful name, such as Product Quantity.
- Close WebFOCUS Designer.
Once you create the dimensional data procedure for the Full,Name, Customer,City, and Product,Category dimensions, you can perform a search query on this data. Using this example, when we perform a search query for customers named Aaron, InfoSearch uses the value that was input to locate both the Customer Revenue report that was created in InfoAssist, and the Product Quantity chart that was created in WebFOCUS Designer, which include revenue and quantity sold for all customers named Aaron, as shown in the following image.
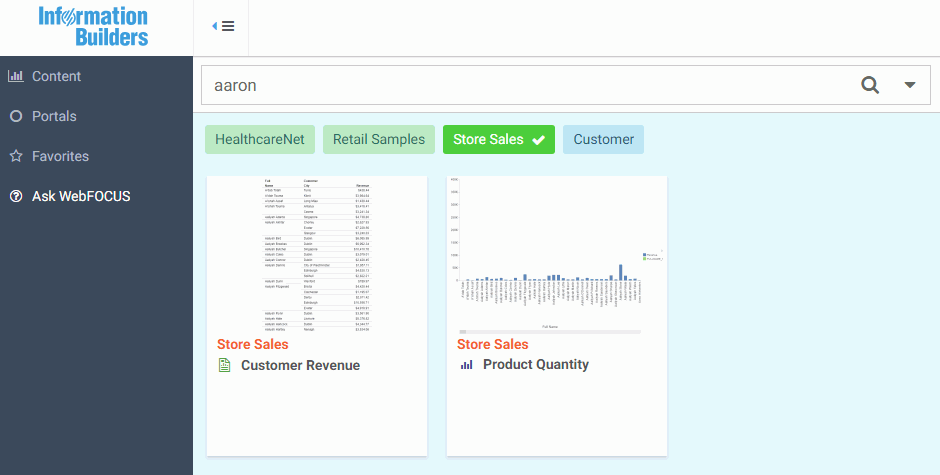
- Release: 8206
- Category: Searching Content
- Product: InfoSearch
- Tags: How-to's
