Working With Required Parameters
When you have required parameters in your content, WebFOCUS Designer interprets them as required filter controls. Required controls are marked in red, prompting you to make a selection for the request to be processed. The image below shows an example of a required filters control.
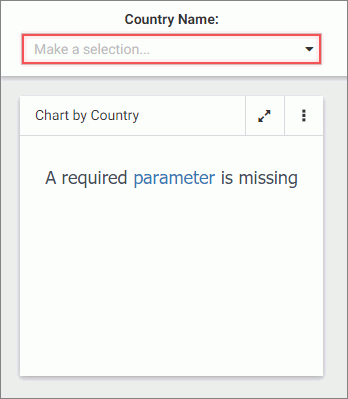
With a required parameter in place, your content does not refresh until you select filter values.
There are two ways to create a required filter control:
- By adding a required parameter to a chart or report in InfoAssist.
- By converting an optional control to a required one in WebFOCUS Designer.
Procedure: How to Add a Parameter to a Content Item
- On the WebFOCUS Home Page, on the actions bar, click Report or Chart.
The Open dialog box opens.
- Select a data source in the Open dialog box and click Open.
InfoAssist opens.
- Create a report or chart.
To learn more about creating content in InfoAssist, see the WebFOCUS InfoAssist User's Manual.
- On the Data tab, click Filter.
The Create a filleting condition dialog box opens.
- Double-click the Double-click or press F2 to edit text, select a field, leave the condition at Equal to, and then click Value.
The drop-down dialog box opens.
- Set the Type field to Parameter and select the Dynamic radio button.
- Optionally, select the Select multiple values at runtime check box to create a multiple select filter control and Optional check box to create an optional filter control.
In our example, we are creating a multiple select required control. An example of a complete configuration is shown in the following image.
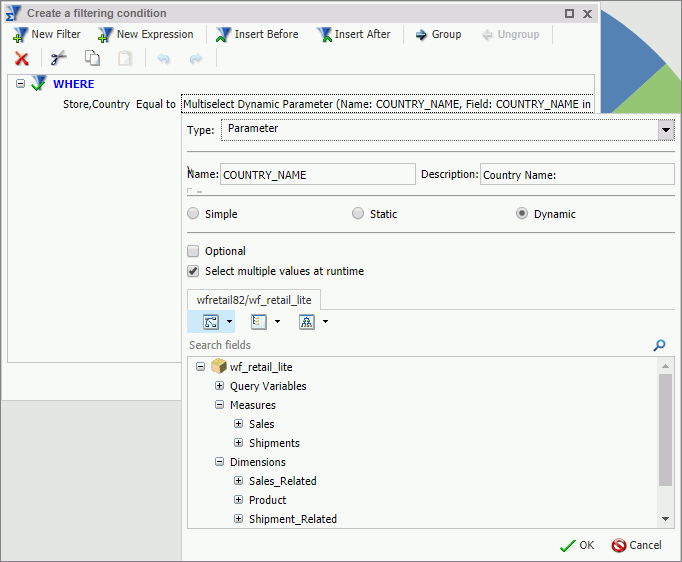
- Save your changes and exit InfoAssist.
- In WebFOCUS Designer, in the Resource selector, drag your new content item to the canvas.
The content item does not load. Instead, a blank container displays a message: A required parameter is missing. The Quick Filter button appears on the toolbar with the badge icon showing one available filter.
- Click the Quick Filter button.
The filter bar with one filter appears above the content item. The filter control is marked in red and the Make a selection text displays inside the control field.
- Click the Preview button.
The preview mode opens.
- Select one or more values from the list.
The filter control is no longer red. It displays your selections. The content refreshes to reflect the filter values, as shown in the following image.
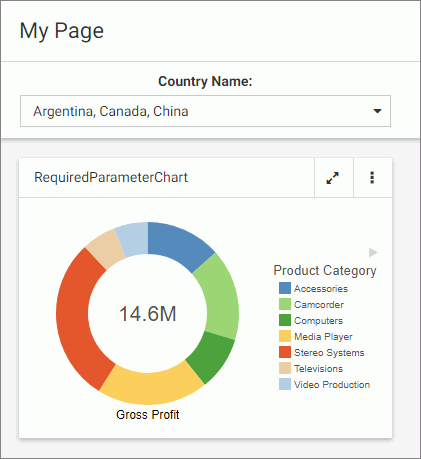
- Exit the preview mode and save your changes.
Procedure: How to Convert an Optional Filter Control to a Required One
- In WebFOCUS Designer, add filters to a page.
- Click an optional filter control and then click the Properties button
 .
.
The Properties panel opens.
- In the Settings tab, disable the Optional setting and then disable the Show All option setting.
The filter control is marked in red and the Make a selection text displays inside the control field.
- Click the Preview button.
The preview mode opens. The content does not refresh.
- Select a value for the required filter control.
The content refreshes to reflect your selection.
- Exit the preview mode and save your changes.
- Release: 8205
- Category: Adding Content to Pages
- Product: WebFOCUS Designer
