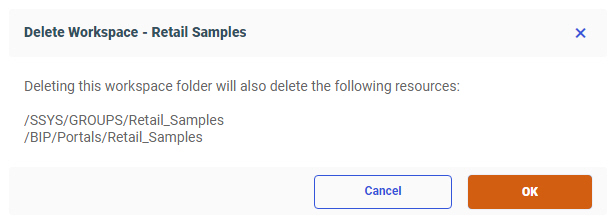Creating a Business View on a Target in a Data Flow
You can create a Business View for the target to categorize the columns into measures and dimensions. This view of the data is used by Designer for creating reports and charts.
Right-click the target and select Edit Business View. The Synonym Editor opens, as shown in the following image.
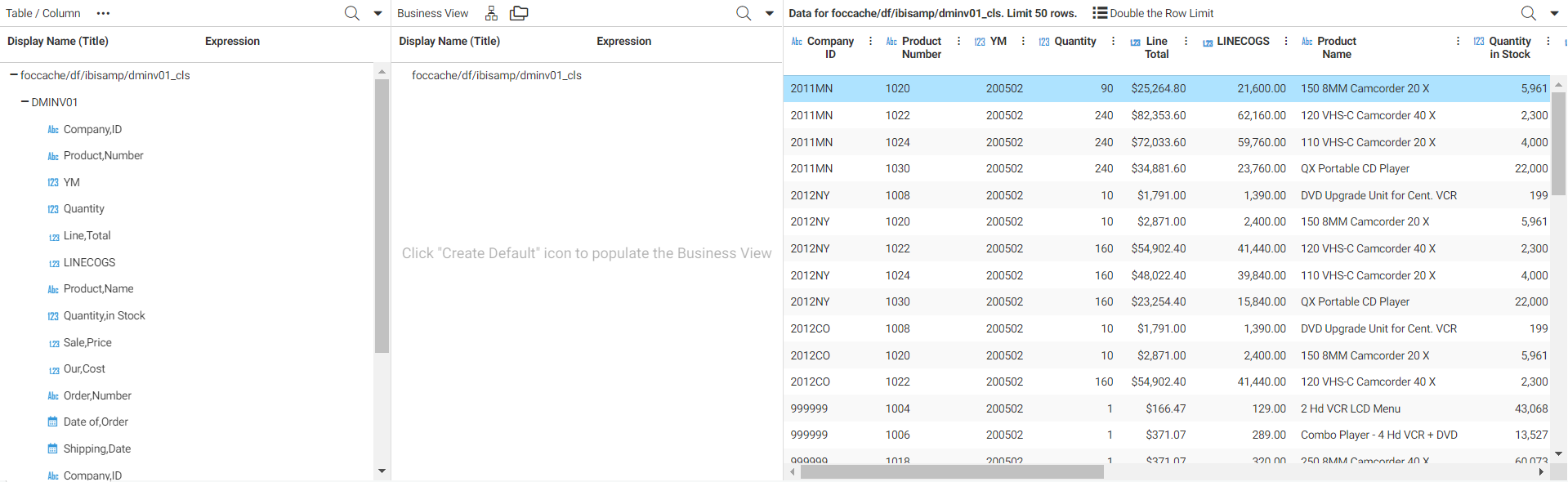



 )
)