Using Paging to Navigate Pages in a Report
You can navigate between pages in an interactive report or grid (AHTML) using the page navigation options, in the pagination bar. These options make it easy to view large amounts of data quickly, without scrolling. For stand-alone items, such as a single report that contains a large amount of data, the pagination bar appears at the bottom of the container. When you are creating a page that contains multiple reports, the pagination bar appears at the bottom of the page container.
An example of the pagination bar for a single interactive report are shown below.
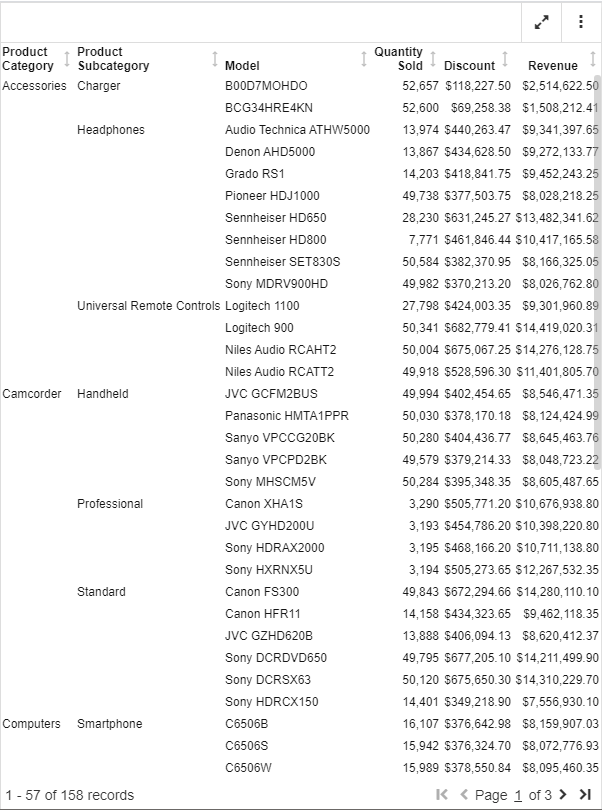
The pagination bar contain two components: a record count that dynamically changes as you move between pages and a set of controls that you can use to advance pages, return to pages, or enter specific page numbers. A pagination bar example is shown in the following image.

The following table identifies the page controls that you can use to navigate between pages of an interactive report.
| Button | Action |
 |
Takes you to the first page of the report. |
 |
Takes you to a previous page of a report. |
 |
Indicates the current page number of the report that you are viewing. You can click this number, and enter a new number to jump to a different page of the report. |
 |
Takes to you to the next page in the report. |
 |
Takes you to the last page of the report. |
Controls in the pagination bar are contextual and become available as you move between the pages of the report. If you create or receive a report that contains filters, the record information and pagination reflect the filtered report, and may not reflect the total number of records in the report. By default, each page displays 57 records, and right justifies the paging controls. This pagination bar automatically adjusts to the size of the container, and changes the display of information, when you minimize the report. An example of this behavior is shown in the following image.
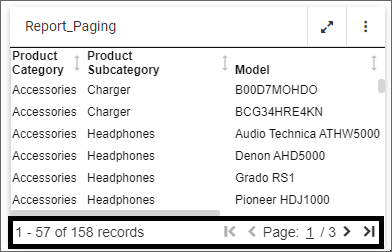
Page navigation options also display when users create new grid components offline. Specifically, a new report component that is saved to the Analysis Panel displays with the same page navigation options, as shown in the following image.
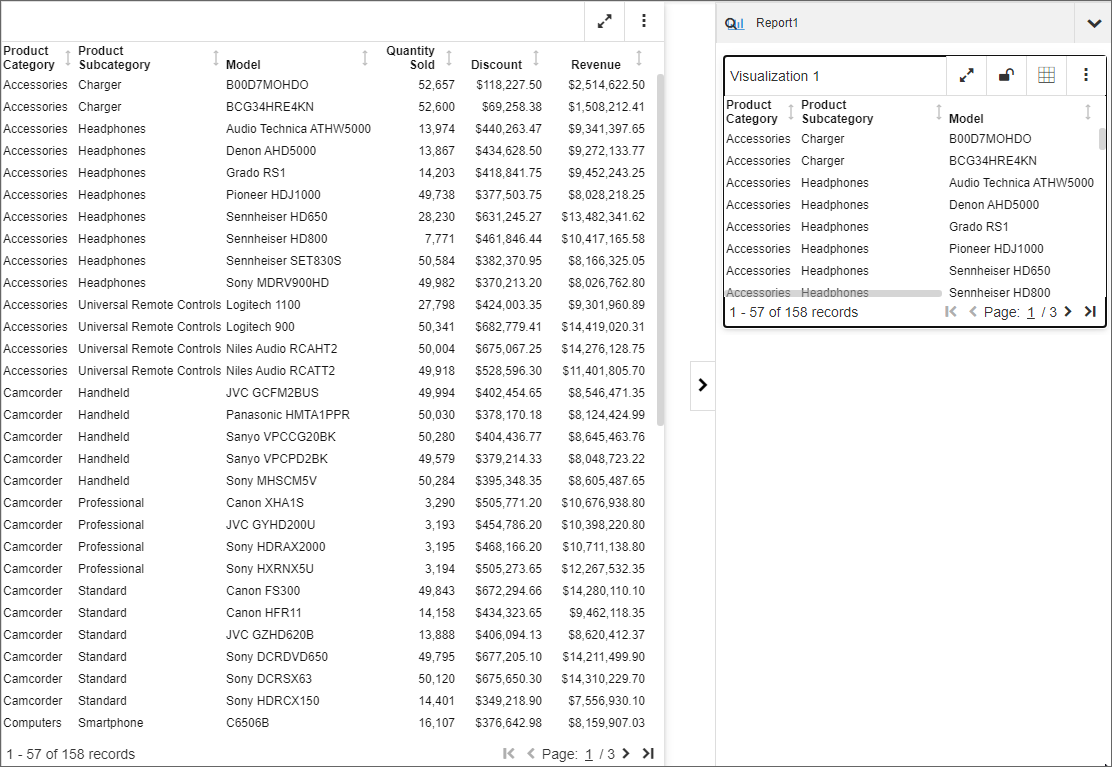
If you are creating interactive reports using InfoAssist, you can customize the display of the pagination bar, including the number of records shown, justification of page detail, and more. On the Format tab, in the Features group, click Analytic Document Options.
- Release: 8207
- Category: Creating Content, Visualization and Analytics
- Product: In-Document Analytics
- Tags: How-to's
