Chaining Filter Control Selections
When a content item or page includes multiple filters, chaining ensures that those filters always return valid values to your content. When you select a value from one of the filter controls, the other controls can be filter and updated based on the value that you select, if chaining is applied. For example if you have a filter for Sale Quarter chained to a filter for Sale Month, then when you select Q1 from the Sale Quarter filter, the Sale Month filter updates to show only the months of January, February, and March, and automatically excludes any month values that were not in Q1.
Two different chaining behaviors are available: multidirectional and hierarchical. When multiple prompted filters for alphanumeric dimension fields are created in a visualization created with new content, they are chained multidirectionally, by default. This means that the selection from one prompted filter control automatically filters and updates the available values in all other controls for alphanumeric fields, so they only display relevant values. This ensures that users cannot select filter values that result in no data displayed in the visualization, regardless of the order and arrangement of the filter controls. To select a value that has been hidden because of chaining, clear any other filters that may have resulted in the value being unavailable. Note that on-chart filtering also affects the available filter values when multidirectional chaining is enabled.
For example, the following image shows a chart with multidirectional filter chaining enabled. Notice that, since the filter for Sale Day was set to 31, only months with 31 days are shown in the drop-down list for Sale Month.
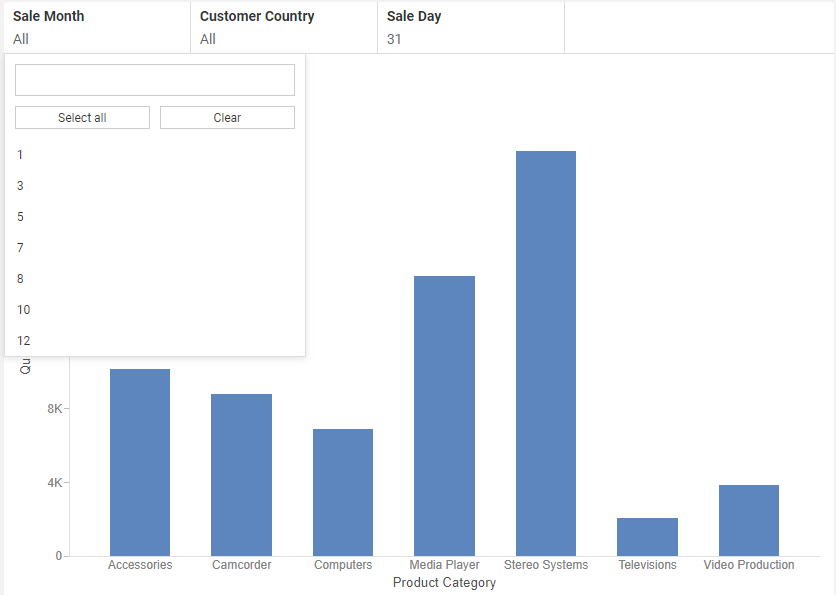
If you make selections in one filter control, and then make selections in another chained filter control that make some of the original values unavailable, those originally selected values are restored when the other filters are cleared. For example, if you set the Sale Month filter to September and December, and then set the Sale Day to 31, September is no longer visible in the Sale Month control, since it only has 30 days. Only December is selected. When you clear the Sale Day control, both September and December are selected once again in the Sale Month control.
Full multidirectional chaining is only applied to list controls. Calendar and slider controls are not chained. While slider controls and preset ranges in calendar controls update to reflect the current range of data, similar to chaining, the values selected using a slider or calendar do not affect the other controls.
You can change the chaining setting for filters in the page to hierarchical chaining or no chaining by clicking the Filter options menu  and selecting Link hierarchies or Do not link filters, respectively. The option to change chaining behavior is only applicable to stand-alone content or content created within a visualization.
and selecting Link hierarchies or Do not link filters, respectively. The option to change chaining behavior is only applicable to stand-alone content or content created within a visualization.
Hierarchical chaining is based on drill levels in your metadata. When you select a filter value, chaining is applied to fields that are lower in the same filter hierarchy. Filter controls for fields that are higher in the same hierarchy are not affected by filter selections when using hierarchical chaining, nor are filter controls for fields that are not in the same hierarchy.
Hierarchical chaining is the default behavior for filter controls that are added to a page from external content. When external content is added to a visualization, hierarchical chaining is applied automatically to any content with WHERE filters using a WITHIN phrase. WebFOCUS Designer automatically adds the WITHIN phrase to filters from the same metadata hierarchy, so hierarchical chaining is enabled for content items created in WebFOCUS Designer by default when they are added to a page as external content.
When assembling a page from existing content, you can manually apply hierarchical chaining relationships to filter controls from the Filters tab on the sidebar, even if those fields are not part of the same metadata hierarchy. The Filters tab shows a list of all parameters in your assembled page. The order of this list does not impact filtering behavior, but the parameter list does indicate chaining hierarchies, which display as values indented below their parent value. Drag a parameter in the list on the Filters tab onto another parameter to make it a child of that filter control. You can create a multi-level chaining hierarchy so that selections from one filter apply chaining to a second filter, and selections from the second filter apply chaining to a third filter. The following image shows the parameter list with a selection of filters that have been added to a page assembled from existing content.
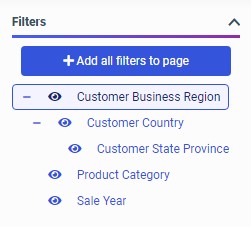
In this example, the filter selections in the Customer Business Region filter are chained to the Customer Country and Customer State Province fields, so if you select North America as the business region, then only countries and provinces in North America will be available from the other respective filter controls. Since hierarchical chaining is unidirectional, if you select a country for the Customer Country filter, the Customer Business Region is not affected, so you could still select a business region other than the one that contains the previously selected country.
Filters from multiple data sources used for content in an assembled page can be chained together, although if the field name and values of parent filters do not exist in the data source used for the child filter, chaining will not work properly. To unchain a parameter, drag it into the empty space between the Add all filters to page button and the top parameter in the list. The parameter is removed from the chaining hierarchy and moved to the bottom of the list.
- Release: 8207
- Category: Visualizing Data
- Product: WebFOCUS Designer
- Tags: Enhancements, Release Features
